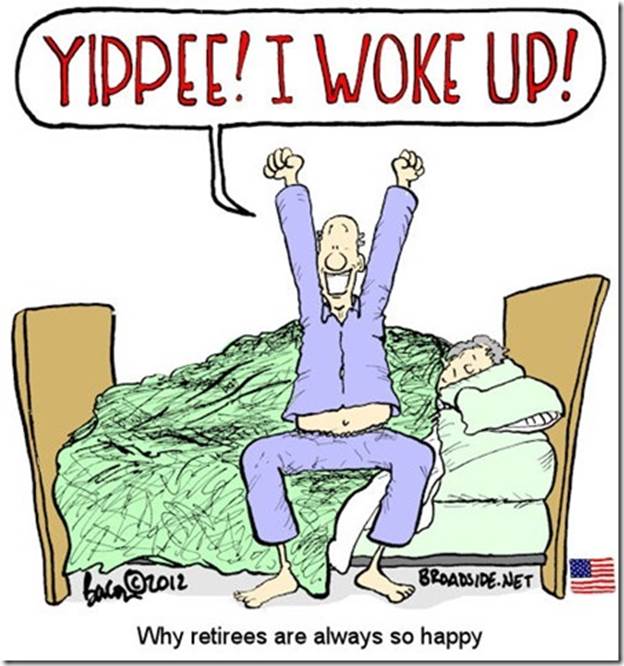|
|
||||||||||||||||||||||
|
||||||||||||||||||||||
|
Privacy Policy | Editorial Policy | Profit Policy | Join the Association | List of Members | Contact us | Index | Links |
||||||||||||||||||||||
|
Back Go to page: 1 2 3 4 5 6 7 8 9 10 11 12 13 14 15 16 17 18 19 20 Forward |
||||||||||||||||||||||
|
Computers and Stuff.
Sam Houliston. |
||||||||||||||||||||||
|
|
||||||||||||||||||||||
|
This page brought to you with the compliments of Highgrove Trading. Designer bathrooms at discount prices.
|
||||||||||||||||||||||
|
Fix-it tools.
You've undoubtedly received
the pop-up adverts on your computer, they state something
For many PC users, that sounds great. Simply click a button and everything gets magically fixed. That's certainly easier than trying to use all those tools already built into Windows, but in truth, there never has been one application that fixes all Windows problems, and it's doubtful there ever will be. Windows is simply too complex and the range of PC configurations is virtually infinite. A suite of tools might do the trick, but then there's the question of free versus paid.
Windows has built-in tools for nearly any problem and they, along with many third-party tools, are completely free. There are quite a few commercial maintenance programs too in the market but you have to pay for these, a lot will offer a free scan, but to fix any system errors they might find, you have to pay to get the fix. Naturally, you'd assume that commercial maintenance tools offer significantly better and easier troubleshooting than do Windows' free tools. But do they? Clearly, this question calls for a test.
The best way to test these commercial “fixes” is to:
The results will then show whether the commercial maintenance tools can improve the test PC beyond what Windows' built-in and free tools can do. Simple – right??
To clean the test PC, I used — and I suggest you use — the maintenance tools and techniques we discussed back in Vol 42. Allow some time for the tune-up. Depending on when and how much maintenance you've previously done on your system, the complete process can take anywhere from a few minutes to several hours. (Some tasks, such as defragging and malware-scanning, will take some time to complete, but you don't have to stay at your PC.)
Once all the maintenance tasks are completed, we're ready to establish some baseline measurements.
When comparing most things, it's almost always useful to have some measurements that are objective and repeatable. Numbers might not tell the whole story, but they can tell a very important part of it. For example, the main reason to remove junk files is to increase disk space, and the best measurement for junk-file removal is whether you have more space and how much. Likewise, the only way to know whether a maintenance tool has improved startup and shutdown times is to time them. For the test this is what we measured, and how you can perform the same measurements:
Some final steps before testing the paid-for products. Begin by making a complete, up-to-the-minute system image. You can use any backup tool you’re comfortable with, as long as it can completely restore your entire system from scratch. This system image is in addition to any other system image you’ve already made. Its only function is to create an initial, standardized, baseline system for each maintenance tool tested.
Here’s our base line data:
The baseline system's recorded stats. The stability and security results are based on Windows' built-in Reliability Monitor and represent a clean system. Here’s why I picked these specific items to check.
Again, these are just a few examples, your table can include any measurements you consider important. As with the testing metrics, you can test whatever maintenance tools you wish. I picked Reimage, Iolo’s System Mechanic, and PC Pitstop’s PC Matic mostly because of their high visibility — and because they offer either free diagnostic tools or money-back guarantees on the full commercial tool.
Reimage: An automated maintenance system.
As with many commercial maintenance tools, Reimage offers a free diagnostic scan of your system, but if you want the software to make repairs, you have to pay. I won’t post a long laundry list of Reimage’s features and options; that’s all available on its homepage.
Using Reimage starts with downloading and running the Reimage Repair
Setup Wizard software. Once the ins
The Security Threat was alarming. Reimage reported that a Windows system file contained a virus (see pic below). If true, that meant the operating system itself was compromised!
|
||||||||||||||||||||||
|
A man has reached old age when he is cautioned to slow down by his Doctor instead of by the Police.
I was dubious about the supposed infection. Before the baseline image
was created, the system had been scanned and found to be 100 percent
clean. And Reimage was installed and run immediately after I restored
the image. There should have been no
Because none of the six scans flagged the “infected” file, I concluded that Reimage’s malware report was a flagrant false positive.
Next, I looked at the 10 reported “stability issues” and cross-referenced Reimage’s reports with incidents recorded by Windows’ built-in Reliability Monitor. None of the reported “stability issues” was serious; none required action or attention. For example, at some point during system prep, I’d started a backup but then decided to do a full system image. So I manually cancelled the backup. Reimage apparently dug this harmless “backup did not complete” datum out of Windows’ internal reliability logs and reported it as “Windows Backup has crashed.” Reimage also offered to “fix the problem.” Given that I was the problem (I had aborted the backup), I wondered what Reimage’s “fix” would be.
The more I looked at the 10 “security issues,” the more convinced I became that they were false positives, mistakes, or overreactions to routine, trivial, and harmless system events.
If I was using Reimage to clean my day-to-day PC, I probably would have bailed out then and there. As far as I could tell, Reimage wasn’t flagging anything substantive, and the seemingly erroneous or exaggerated “issues” didn’t inspire my confidence. But for the Maintenance Challenge to be thorough, I needed to complete my test of Reimage. I ordered a Reimage license (U.S. $70 per year) and authorized the software to start repairs.
Surprisingly, the repair process took about two hours to complete, including a reboot in the middle. Reimage’s work was mostly opaque, providing only the vaguest on-screen indication (e.g., “Repair damage”) of what it was fixing.
But the real surprise came after the reboot. Reimage spent a very long time downloading many dozens — possibly hundreds — of Windows Update files. I have no idea why; the baseline system was already 100 percent up to date. When Reimage finished its work, it presented a summary stating that my system had been “missing” three percent of its operating system files and that another 12 percent were “damaged or incomplete.” I don’t know what that means, and Reimage provided no additional details.
But I do know that Windows’ own System File Checker didn’t notice any missing or damaged system files, and Windows Update reported that no updates were needed. Also, the baseline system was derived from a machine that had been working fine for about four years.
I could only conclude that Reimage’s file-replacement activity was unnecessary.
With Reimage’s scan and repair done, I next took some sample measurements, shown below.
As you can see from the numbers, the clean/repair process made no significant changes to the baseline setup. Boot-up time got marginally longer, while the file and Registry sizes became a bit smaller. Reimage’s junk-file and Registry processing might be slightly more effective than Windows’ free tools. It was those stability and security numbers that really stood out. While playing up minor system hiccups might be a minor transgression, incorrectly flagging a system file as infected is, to me, unforgivable. At best, it suggests some faulty analysis by Reimage.
During testing, I jotted down notes about the experience of using Reimage, especially the non-numeric factors: things such as ease of use, speed, interface, and so on. My notes mostly tell a story of overly aggressive repairs, such as its apparent replacement of system files. For example, after my first run with Reimage, the test system wouldn’t boot from the hard drive or via USB. My guess is that Reimage did something fatal to system drivers and/or to the boot records. (Again, Reimage provided few details about its repair actions and processes.) By booting from a DVD, I was eventually able to restore the baseline system image and get my PC working again. I then tried to run Reimage again to finish the tests. But my bought-and-paid-for unlock key wouldn’t work. Apparently, any major change to a system, a system restore, restoring a backup or image, upgrading Windows, or reinstalling Reimage itself, invalidates the unlock key.
I acquired a new key from Reimage tech support, but that took four days, three phone calls, three trouble tickets, and having a Reimage support tech crawl around in the test PC via remote access. I did finally get Reimage to work again, but it was a huge hassle.
So on my test PC, Reimage was effectively a bust.
Of course, you might have an entirely different experience. You should do your own tests, record your own measurements and experiences, and draw your own conclusions. If Reimage (or any other tool in these tests) works for you, then great! However, make note of any serial numbers, unlock keys, or similar information related to your maintenance-tool purchase. You’ll probably need that info if you reinstall the program, ask for tech support, or request a refund. On the other hand, should you decide not to keep Reimage, or any other commercial Windows-maintenance application, don’t bother uninstalling it. These tools make far too many changes to your system. Uninstalling them will not put everything back exactly the way it was. Restore your pre-test system image and go on to the next test.
We’ll go through the next two products much faster, focusing primarily on how they differed from the Reimage tests.)
Iolo’s System Checkup/System Mechanic.
Iolo offers the free System Checkup (HERE)
and the $40 System Mechanic (HERE).
The two
On my system, when compared to Windows’ free, built-in tools, System Mechanic wasn’t meaningfully better at reducing junk files and saving space, the test system’s overall file size was unchanged. Like Reimage, System Mechanic also seemed to suffer from over-reporting. For example, it said it had found “10 core data conflicts within the Windows communications infrastructure.” Because there were no additional details offered, there’s no way to know what that really means. Because the test system was working fine and Windows’ own tools reported no known defects, I assume the “core data conflicts” were the same sort of seemingly minor issues that Reimage reported, i.e., transient conditions and unimportant errors that really require no attention or repair.
System Mechanic was much faster than Reimage, completing its scan-and-clean tasks in about 25 minutes. System Mechanic’s license key is a lot more user-friendly, too. After restoring a system image on my test system, I successfully used the unlock key to reinstall System Mechanic.
As with Reimage, do your own tests and draw your own conclusions.
|
||||||||||||||||||||||
|
PC Pitstop’s comprehensive PC Matic.
|
||||||||||||||||||||||
|
PC Matic is also a two-part system, with a free diagnostic component and a paid-for ($50 per year) repair component. Unusually comprehensive, the program even includes full-time antivirus protection.
See PC Pitstop’s site HERE for more info, a full features list, and download links.
Once again, I created a fresh copy of the baseline setup and immediately ran PC Matic’s free diagnostics. It completed the process quickly, just a few minutes and produced a list of 25 items it said needed repair or improvement. It also listed one suggested “security adjustment.”
To its credit, PC Matic provides real information on its findings; it also tells you in advance what steps it will to take if you buy the full version. This is a refreshing change from the “black box” tools that reveal almost nothing about what they’re doing.
When I reviewed its list of fixes, I saw that PC Matic had recommended replacing several drivers on my system (see at right).
But if your hardware is working properly, there’s no reason to replace drivers. In fact, the act of needlessly churning drivers is an excellent way to screw up a perfectly good system. Because the test system’s hardware was working fine, there was no need to replace drivers so deciding not to tempt fate and possibly destabilize the test system, I opted not to buy and run the repair half of PC Matic. (Replacing the drivers was simply not acceptable to me, so I also took a pass on the other proposed fixes.”)
But again, you’ll likely get different results on your test system. Run PC Matic and decide for yourself.
Once you’ve tested a few paid maintenance programs and analysed the results, it should be easy to select the best tool for your Windows system. You can also decide what’s most important to you: ease of use, features, information provided, and so forth.
The pic below highlights the results of my tests. As you can readily see, there are no significant improvements in system start times, overall file size, or Registry size. The best results are highlighted in green, but the differences are very small. Again, as I tested an already clean system, according to Windows’ built-in maintenance tools, these numbers might be quite different if you have a poorly maintained PC — or they might not. Every system is unique.
It’s the subjective areas where the paid tools come into question. In my
tests, there were few
But that’s me. By doing your own tests, you’ll know whether any of the paid products significantly improves your system’s performance, security, and stability. It might be tempting to use a commercial product to scan your system for free and then use Windows’ built-in tools to fix any found problems. That might work with an informative product such as PC Matic, but it’s not feasible with tools such as Reimage and System Mechanic.
If you decide to stick with a commercial maintenance tool, make a full system backup before you install and run it for the first time. Then make another full backup of your newly cleaned system — with the commercial tool installed and set up. If you decide not to keep any of the commercial maintenance products you tested, just restore your pre-test system image; you’ll be back exactly where you started — with a PC that’s been thoroughly cleaned with the Windows-based tools.
Either way, you win! Commercial tools or free — your PC is now leaner, cleaner, more secure, and closer to error-free than it was before you took the Maintenance Challenge!
|
||||||||||||||||||||||
|
Old age is having a choice of two temptations and choosing the one that will get you home earlier.
|
||||||||||||||||||||||
|
|
||||||||||||||||||||||
|
Renovating? |
||||||||||||||||||||||
|
|
||||||||||||||||||||||
|
What trends are now showing is that with a combination of clever interior design and affordable bathroom products, a bathroom can be transformed into a sanctuary. Along with the kitchen, the bathroom is now one of the most pivotal rooms when trying to sell a home. Without having to spend a fortune, a bathroom upgrade can even increase the sale price of your home by about 10%.
|
||||||||||||||||||||||
|
|
||||||||||||||||||||||
|
|
||||||||||||||||||||||
|
Gone are the days of showering over a bath tub while frameless glass showers continue to be one of the most popular items in a modern bathroom. Some people prefer an enclosed frameless shower while others just prefer a singular panel, either way this popular choice looks very clean, sophisticated and opens the bathroom up.
A lot of people ask, do you think I should keep the bath or just have a larger wet area? This is up to personal preference; however we would always recommend keeping at least one bath in the home if space permits. Consider the next 10 years – do you expect to move or sell your home? Will you have children or elderly people present? Try to think through all options before you make the decision that is best for you. Freestanding baths are still a very popular purchase and are often used as a feature within the room.
|
||||||||||||||||||||||
|
|
||||||||||||||||||||||
|
|
||||||||||||||||||||||
|
An important thing to consider is how much storage space you need. The vanity is one of the biggest decisions as you want it to be highly functional as well as good looking. Wall hung vanities have been the popular choice over recent years although a floor mount vanity will generally have more storage. If you need excess storage then have a think about integrating a mirrored cabinet or having a side cabinet in the room too.
The mood of a bathroom is set with the choice of tile. The modern bathroom opts for floor to ceiling tiles so it is more crucial than ever, to choose wisely. The monochrome palette has been a popular choice of those who take a particular interest in the recent renovation shows. Some prefer a warmer style and opt for natural looking, stone coloured tiles. Feature walls are also very popular and the possibilities are endless but we are seeing a lot of exposed brick, textured tiles to add depth.
A lot of people find it overwhelming thinking about renovating their bathroom. The process starts to flow with your initial research. There are a huge amount of resources online to get a feel for the style you would like to achieve or alternatively there is still a wide range of magazines on the market.
Once you have an idea of the style, you have to think practically. Measure the area and take note of where the pluming is currently. Think about the current area – does the layout work for you? What would you like to change and what do you think should stay the same?
Now is the time to start looking at product, bearing in mind the style and space constraints. At this stage, we would suggest to visit your local Highgrove Bathrooms store to start making your ideas, a reality. Our friendly sales people will be able to consider your personal taste and room measurements to help you pick out some products from our wide range in store.
|
||||||||||||||||||||||
|
|
||||||||||||||||||||||
|
|
||||||||||||||||||||||
|
It is also important in this day and age to realise that cheaper doesn’t necessarily mean inferior quality. Highgrove Bathrooms pride ourselves in offering great looking, high quality products at an affordable rate. We can do this as we import the product ourselves, cutting out the middle man and selling directly to the public via our 25 stores Australia-wide. This, along with our friendly customer service and product on hand, is why Highgrove Bathrooms is the fastest growing bathroom company to date.
Providing quality bathroom products since 2004, Highgrove Bathrooms have just celebrated our 10th Birthday in the industry. We have strived to be at the forefront of bathroom design by closely watching the current and future bathroom trends over the duration. 15% discount. Being an Australian owned company, the business owners would like to pass on a price discount to all ADF personnel who hold a DVA Health-care Card (either Orange, White or Gold) as a token of their appreciation for the dedication and service to Australia provided by these ADF personnel. As such, the owners hereby offer the gift of a 15% discount off retail prices to all DVA Health Card holders (and their families) on any product, in any Highgrove Bathrooms' store. This offer is valid until 31 Dec 2015.
To receive 15% discount, please present your DVA health card when you purchase/order any item. Click HERE for the store closest to you
|
||||||||||||||||||||||
|
Old age is when you have stopped growing at both ends, and have begun to grow in the middle.
|
||||||||||||||||||||||
|
Solar Panels.
We see solar panels every day, we
might even have our own but not many of us can explain how sunlight
turns into energy. The science behind solar power technology may seem
complex but examining the process by which light is converted into
electricity can help you get
The solar or ‘photovolactic’ cells covering the outside of your solar panel are responsible for converting the sun’s energy into electricity. Sunlight is made up of tiny particles called photons and as they hit the silicon atoms contained within the photovolactic cells, their energy is transferred to loose electrons, breaking them away from the atoms. (Each photovoltaic cell is basically a sandwich made up of two slices of semi-conducting material, usually silicon — the same stuff used in microelectronics.) To work, photovoltaic cells need to establish an electric field. Much like a magnetic field, which occurs due to opposite poles, an electric field occurs when opposite charges are separated. To get this field, manufacturers "dope" silicon with other materials, giving each slice of the sandwich a positive or negative electrical charge.
Specifically, they seed phosphorous into the top layer of silicon (‘n-type’), which adds extra electrons with a negative charge to that layer and the bottom layer gets a dose of boron, which results in fewer electrons, or a positive charge (‘p-type’). This all adds up to an electric field at the junction between the silicon layers. Then, when a photon of sunlight knocks an electron free, an electrical imbalance is created that pushes that electron out of the silicon junction.
A couple of other components of the cell turn these electrons into usable power. Metal conductive plates on the sides of the cell collect the electrons and transfer them to wires. At that point, the electrons can flow like any other source of electricity.
In order to use the energy created within the solar panel's cells, it needs to be converted from direct current to alternating current using a deep cycle battery and inverter. This allows you to use the electricity generated by your solar panel with 240v appliances, including laptops and televisions.
Whether you’re looking for a panel to install as part of an off grid set up or a portable solar system, it’s important to check the specifications before you buy. The three main types of solar cell found in most modern panels are mono-crystalline which works best in direct sunlight, poly-crystalline which functions in low-light conditions and the flexible amorphous panels.
Check your computer’s hard drive's health.
Traditional hard drives are possibly the hardest-working components in PCs. Their spinning platters can rack up hundreds of millions of rotations per year and their read/write heads chatter back and forth millions of times, moving chunks of files in astronomical quantities. It's a testament to hard-drive technology that they work as well, as long and as reliably as they do. But as sure as death and taxes, all drives eventually wear out.
Take a few minutes to check your drive's physical health via the Self-Monitoring, Analysis, and Reporting Technology (aka SMART) subsystem built into most current hard drives. You can download free software to use the SMART facility or you can just use the Windows short cut.
To do this, press the Windows key, then in the Search window type Command Prompt. When the Dos window opens, type “wmic” (without the“) press enter, then type “diskdrive get status” then press Enter again.
Your computer will do its test and you should get a few OK’s – see below. (The number of OK’s will depend on how many hard drives you have hooked up.)
|
||||||||||||||||||||||
|
|
||||||||||||||||||||||
|
If you get OK’s you don’t have a problem, if you have a problem it will tell you.
Although SMART tools monitor the physical health of drives, Windows'
built-in tools check on the logical health of the files on the drive.
Every version of Windows from XP on has chkdsk (as in "check disk") for
exactly that purpose. The basic version of chkdsk is a simple point-
“Check now” works for routine maintenance, but there's a much more powerful alternative — chkdsk.exe — that's accessed from a command line and that offers many more options for advanced users. (See Figure 3.)
The command line–based chkdsk is more powerful than the one-click version in Properties. Chkdsk's command-line options vary significantly from Windows to Windows, but chkdsk c: /f works in all versions for basic error correction of the C: drive. (Change the drive letter to check and correct other drives.)
To see the version-specific chkdsk commands available in your copy of Windows, open an administrator-level command window (right-click Command Prompt and select Run as administrator). Type chkdsk /? and press Enter. You’ll get the window below.
|
||||||||||||||||||||||
|
|
||||||||||||||||||||||
|
|
||||||||||||||||||||||
|
By the time a man is wise enough to watch his step, he's too old to go anywhere.
|
||||||||||||||||||||||
How geoblocks rip you off.
Netflix is about to come to Australia and as a thank-you to the 200,000 Australians who have been devotedly buying its content for years it is reportedly about to pull the plug.
The unacknowledged reason such companies charge Australians more is because they can. It's called price discrimination and is one of the most effective ways of turning a profit. Until now $US8.99 a month has bought unlimited access to as many 100,000 movies and TV shows for any Australian able to trick the Netflix computer into thinking they're in the US. It's been easy, and it's been legal. The High Court declared in 2005 that it was legal to circumvent geoblocks.
A geoblock is a technological device designed to limit someone's access to a product or service depending on where they live.
The region codes on DVDs are geoblocks. They are intended to stop viewers in some parts of the world watching DVDs intended for viewers in other parts. They cause heartbreak for travellers returning from overseas attempting to play what they've bought, bemusement for workers who move between countries and are required to nominate a single region code, and embarrassment for international figures such as President Barack Obama, who once gave then UK prime minister Gordon Brown a gift of 25 classic American movies that were unwatchable in Britain.
Sony PlayStations were designed so that games bought in some parts of the globe weren't playable on PlayStations sold in others, an absurd restriction that encouraged a Sydney engineer named Eddy Stevens to develop a $45 computer chip that turned any PlayStation into a device that could play any PlayStation game. Sony took him all the way to the High Court, where it lost in a unanimous judgment that held it was legal for Australians to circumvent attempts to prevent them accessing products they had bought. He was backed by the Australian Competition and Consumer Commission and later by the Howard government, which took care in implementing the Australia-US Free Trade Agreement to ensure Australians remained free to jump around geoblocks.
The Howard government had an excellent record in fighting geoblocks in whatever form they took - until record companies misused the copyright law to prevent retailers from sourcing legally produced CDs from overseas. They had to buy them from the Australian distributor at the Australian price regardless of how cheaply they could be bought elsewhere. Howard made imports legal – fending off claims from Labor and such musicians as Peter Garrett that Australian music wouldn't survive if Australians were able to buy it cheaply.
Now the draft report of Tony Abbott's competition review wants to go further.
At the moment, in many circumstances it is still illegal for retailers to source books from overseas without the permission of the local distributors. They divide the world into regions, giving each a local monopoly and the right to charge monopoly prices. The Australian Digital Alliance says that, on average, Australian libraries pay 58 per cent more for print books than they would in the US. The Harper review wants this remaining restriction removed unless it can be shown it is in the public interest. And it backs a recommendation of a parliamentary inquiry that the government educate Australians about the extent to which they can get around geoblocks and the tools they can use to do it.
It sees geoblocks as a restraint on trade, a block on competition, artificially imposed red tape.
While companies such as Apple are quite rightly able to shop around the world for cheapest parts and labour, they design their products to make sure that we can't. The Apple website prices the latest Taylor Swift single at $US1.29 on iTunes. But use an Australian credit card to buy it and you'll be told it's $2.19. That's a surcharge of more than one-third at the current exchange rate. Submissions to the Parliament's 2013 information technology inquiry found music was typically 67 per cent more expensive than for customers in the US, games were 61 per cent more expensive and e-books 13 per cent more expensive. Professional software was 49 per cent more expensive and hardware 26 per cent more expensive.
Apple, Adobe and Microsoft
refused to take part in the inquiry and so were summonsed – forced to
appear. They tried to muddy the waters by talking about the GST, which
can only explain a portion of the differences and isn't applied to many
internet purchases in any event. The unacknowledged reason they charge
Australians more is because they can. It's called price discrimination
and it's one of the most effective ways of turning a profit. The method
is to find a group of customers not particularly resistant to high
prices (in this case Australians), isolate them and charge them a
premium.
The inquiry went further than the Harper review proposes and recommended that the government consider banning geoblocking if other measures didn't bring prices into line. Adobe warned the move would hit business confidence, but Canada has just announced plans to prohibit unjustified cross-border price discrimination and New Zealand has embraced a new internet service provider that disables geoblocks by default. Even Australia Post is getting into the act, setting up ShopMate, a service that gives Australian customers a US address they can use with a prepaid credit card to buy whatever is offer overseas at the price charged overseas. It's why Netflix's Australian customers are keen to hang on to their US subscriptions even after the local service launches in March – not necessarily because the local service will be more expensive (the price hasn't been announced) but because it will offer many fewer movies and shows than the one in the US.
The film industry divides the world into regions, doling out rights as if by decree. It's a practice that goes back a century, and for books much longer.
It's time it stopped.
|
||||||||||||||||||||||
|
Don't Sound the Death Knell for the PC Just Yet.
On the 6th January (2015) the
ATIV One 7 Curved computer was on display at the
For years, PC innovation consisted mostly of putting faster processors or a bigger hard-drive inside the same basic box. That didn't really matter when the personal computer was a mostly unchallenged commodity. Global PC shipments peaked at more than 365 million units in 2011, but then sales fell off dramatically as tablets stole hearts and wallets. PC sales plunged 10 percent in 2013 alone, marking the worst annual decline in the industry's history. PC makers say they understand the need to evolve, and at the recent annual gadget show in Las Vegas they showed off many new features aimed at wooing back consumers.
Depth-sensing cameras, for example, are popping up in high-end desktops and laptops. Intel vice president Navin Shenoy said his company's "RealSense" camera can recognize its owner's face and unlock a PC without requiring a typed password. Intel is also promoting software that uses the camera in games that respond to a player's head or hand movements. PC makers are borrowing ideas from tablets with laptops that are increasingly thin and lightweight, with longer battery life. Dell's new XPS 13 notebook has a screen that extends nearly to the edge of the frame, like the screen on many tablets. By eliminating wider borders, Dell says it can fit a larger screen into a smaller frame.
Several companies have hybrid or convertible devices that resemble a tablet with a physical keyboard attached. Lenovo, the Chinese company that has become the world's biggest seller of PCs, is rolling out several new models of its Yoga hybrid, first introduced last year, with a keyboard that fully folds back so you can hold the display like a tablet. Lenovo CEO Yang Yuanqing told The Associated Press in an interview that the new "convertible" hybrids will eventually replace the laptop computer for most people, because they are lighter and have longer battery life. "Now it's only a cost issue," he said. Many of the new hybrids are priced well above $500, while cheaper laptops are available. "We definitely should bring the cost down," he added.
ASUS announced a new series called the Transformer Book Chi, with lightweight keyboards that can detach completely by unsnapping a magnetic hinge. "Our Chi is thinner than Air," quipped ASUS CEO Jonney Shih, boasting that at 1.65 centimetres, the Chi T300 is slimmer than a MacBook Air laptop. The Transformer uses efficient new Intel processors that don't require a cooling fan, which allows for a skinnier profile.
And manufacturers are experimenting with new shapes. Samsung is showing off a new all-in-one model, the ATIV One 7, with a slightly concaved, 27-inch screen that's designed to produce a more immersive experience for watching videos or playing games. Dell and HP are introducing new curved display monitors for desktops, too.
Of course, fancy features don't come cheap. Apple's new iMac comes with a huge, ultra-high resolution, 27-inch Retina screen and equally big $2,500 price tag. For about $1,900, you can control Hewlett-Packard's specialized machine Sprout with a touch-sensitive mat instead of a keyboard and use its sophisticated camera to scan physical objects and project the resulting image back onto the mat to incorporate into 3D printing designs.
"We don't think of it as a desktop. We think of it as a purely new category," said HP executive Ron Coughlin. Analysts say both the new iMac and the Sprout are probably best suited for artists and designers, but that some high-end features could find their way into mass-market PCs eventually. To attract consumers at other price points, manufacturers are even trying different software, while Microsoft promises to release an improved version of its ubiquitous Windows operating system, several leading PC makers are selling low-cost laptops that run Google's Chrome instead.
"The industry has to figure out how to cater to the different desires of individuals and not treat them as one big, monolithic market," says Intel's Shenoy. "Those days are over."
|
||||||||||||||||||||||
|
Win7 reaches milestone; prepare for its demise.
It might be difficult to believe, but on Jan. 13 we begin the final
countdown for Windows 7.
Most major Microsoft products have a formal life cycle that includes two key end-of-life dates. For Windows, those dates are listed on Microsoft's "Windows lifecycle fact sheet". The first date, End of Mainstream Support, effectively means that Microsoft will no longer offer free updates to the operating system. Once mainstream support ends for a specific version of Windows, it then enters its Extended support phase during which Microsoft offers only essential fixes and security updates. When an OS reaches its End of extended support milestone, all official support ends. Windows XP passed its "End of extended support" date on April 8, 2014. It has not had official updates of any kind since. (For more specifics on MS product life cycles, see the online "Microsoft support lifecycle policy FAQ.")
As noted in the "Windows lifecycle fact sheet," the 13th Jan marks the end of mainstream support for all versions of Windows 7 SP1. Very soon, Win 7 operating systems will be essentially frozen, you’ll no longer receive any enhancements or nonessential fixes. You will, however, receive monthly security updates until Jan. 14, 2020, Win7's official "End of extended support" date (at which point, Microsoft will want us on Windows 13 — or whatever it's then called).
Just as with XP, Win7 systems should no longer receive updates of any kind after January 2020 and just as XP is now, Windows 7 will then become extremely vulnerable to new malware and exploits. Win7 will continue to work well after 2020 (there's no deadline for your Win7 license), but after 2020 you would be well advised not to use it to go online.
Bottom line: Windows 7 is far from dead, but it is entering its final phase of official life. It's time to plan for that change.
|
||||||||||||||||||||||
|
|
||||||||||||||||||||||
|
|
||||||||||||||||||||||
|
|
||||||||||||||||||||||
|
|
||||||||||||||||||||||
|
|
||||||||||||||||||||||
|
|
||||||||||||||||||||||
|
|
||||||||||||||||||||||
|
Back Go to page: 1 2 3 4 5 6 7 8 9 10 11 12 13 14 15 16 17 18 19 20 Forward |
||||||||||||||||||||||
|
|
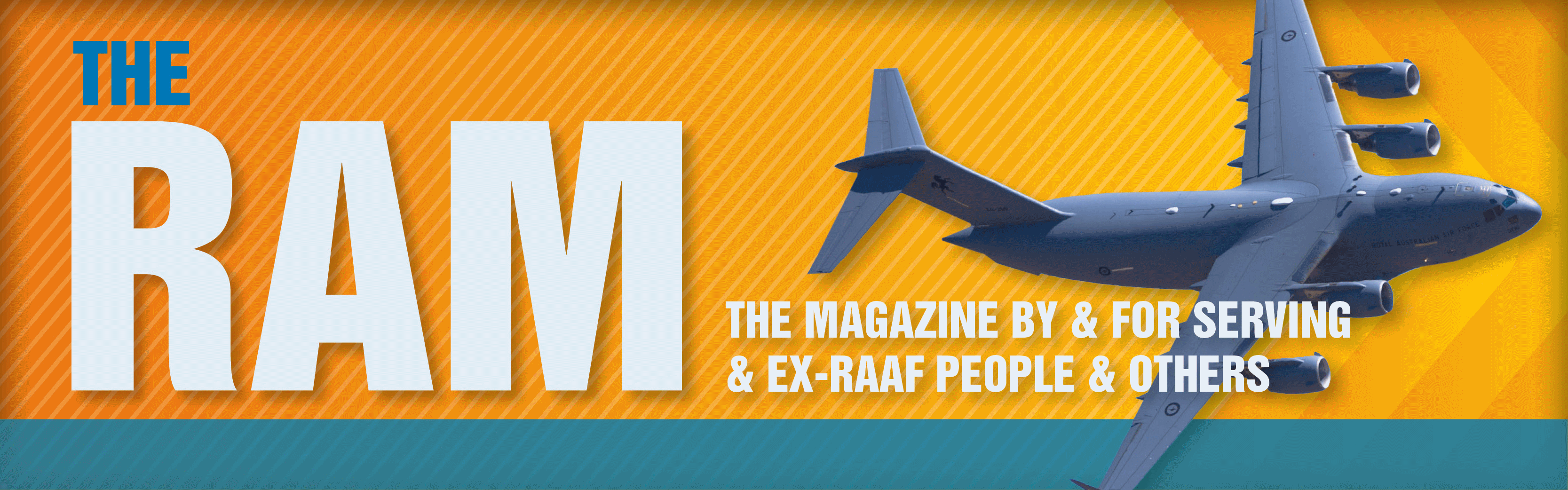


 similar to: "This software is guaranteed to make your PC run like new!
Download it for free!" They often promise a fix for every PC affliction:
"It's the only software that instantly speeds up your PC, prevents
crashes, fixes system errors, boots Windows faster, deletes malware and
junk files, does the washing and ironing …" and so on, and so on.
similar to: "This software is guaranteed to make your PC run like new!
Download it for free!" They often promise a fix for every PC affliction:
"It's the only software that instantly speeds up your PC, prevents
crashes, fixes system errors, boots Windows faster, deletes malware and
junk files, does the washing and ironing …" and so on, and so on.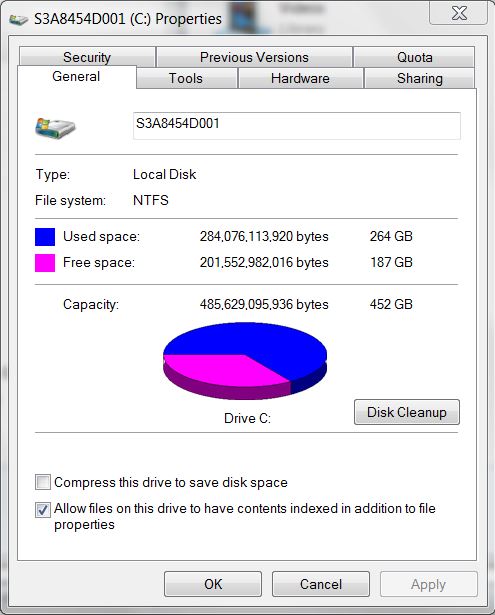
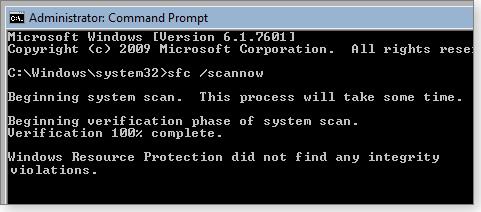

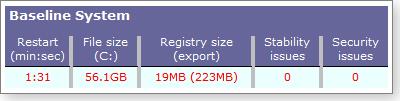
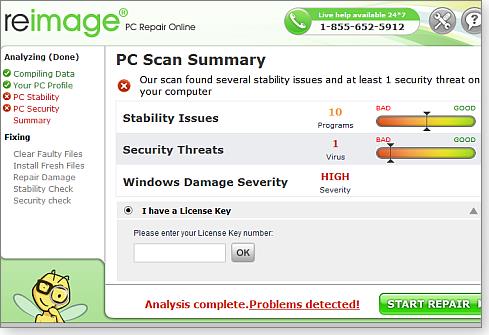 tallation process finishes, the
program immediately begins scanning your system. Reimage first compiles
and displays a system profile and then provides a reliability report
based on information stored by Windows. It then scans for malware. Once
the scan is done, Reimage displays a relatively simple summary report.
On my baseline system (freshly restored from the cleaned baseline
image), Reimage reported 10 “stability issues” and one “security
threat.” Surprisingly, it assessed the test PC’s Windows Damage Severity
as “high” (see Figure 1). Remember, it was scanning a system that had
already had a thorough cleaning.
tallation process finishes, the
program immediately begins scanning your system. Reimage first compiles
and displays a system profile and then provides a reliability report
based on information stored by Windows. It then scans for malware. Once
the scan is done, Reimage displays a relatively simple summary report.
On my baseline system (freshly restored from the cleaned baseline
image), Reimage reported 10 “stability issues” and one “security
threat.” Surprisingly, it assessed the test PC’s Windows Damage Severity
as “high” (see Figure 1). Remember, it was scanning a system that had
already had a thorough cleaning.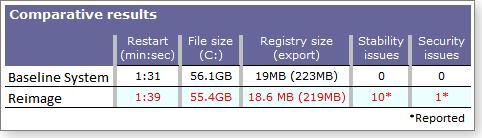
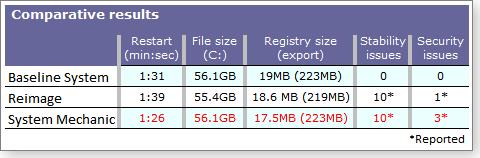 tools work in series; you scan with the free tool to uncover problems
and then, if you wish, pay for the full version of the software to make
fixes. For my Maintenance Challenge data points, I ran both tools, one
after the other, on a freshly restored baseline system. As the pic at
right shows, System Mechanic trimmed a few seconds off the test systems’
restart time, and it also squeezed a few megabytes out of the Windows
Registry. But as with Reimage, the improvements were small.
tools work in series; you scan with the free tool to uncover problems
and then, if you wish, pay for the full version of the software to make
fixes. For my Maintenance Challenge data points, I ran both tools, one
after the other, on a freshly restored baseline system. As the pic at
right shows, System Mechanic trimmed a few seconds off the test systems’
restart time, and it also squeezed a few megabytes out of the Windows
Registry. But as with Reimage, the improvements were small.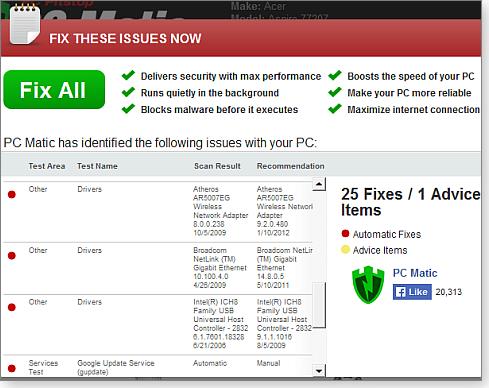
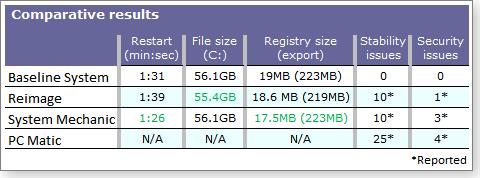 positives and some glaring negatives, such as Reimage’s false-positive
malware flagging, its boot failure, and licensing hassles. For me, the
best choice is to stick with Windows’ built-in and free tools. Using the
paid products would not only cost money I don’t need to spend, I might
end up wasting time researching whether a reported problem really needs
fixing. And in the worst scenario, the paid product might crash my
system.
positives and some glaring negatives, such as Reimage’s false-positive
malware flagging, its boot failure, and licensing hassles. For me, the
best choice is to stick with Windows’ built-in and free tools. Using the
paid products would not only cost money I don’t need to spend, I might
end up wasting time researching whether a reported problem really needs
fixing. And in the worst scenario, the paid product might crash my
system.

 the most out of your panels, not to mention giving a renewed
appreciation for the power of our sun.
the most out of your panels, not to mention giving a renewed
appreciation for the power of our sun.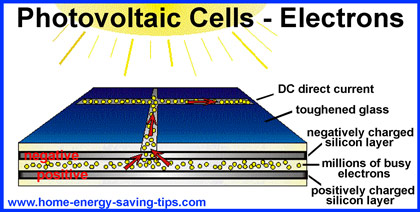

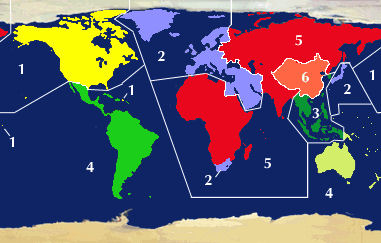

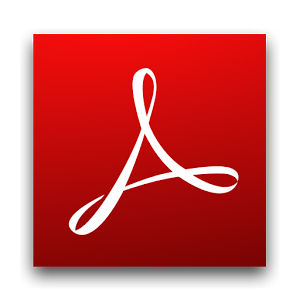
 Samsung booth
during the International CES, in Las Vegas. A year ago, pundits were
declaring the personal computer dead. Smartphones and tablets were
cannibalizing sales, and the once-revolutionary PC seemed unnecessary —
and boring. A smartphone is great for checking emails, snapping photos
and playing games and tablets are perfect for watching videos and
shopping online, but don't count the PC out just yet. Manufacturers are
crafting high-resolution, curved screens for desktops and other new
features you can't get in a hand-held device, while trying new laptop
designs that mimic the tablet's appeal.
Samsung booth
during the International CES, in Las Vegas. A year ago, pundits were
declaring the personal computer dead. Smartphones and tablets were
cannibalizing sales, and the once-revolutionary PC seemed unnecessary —
and boring. A smartphone is great for checking emails, snapping photos
and playing games and tablets are perfect for watching videos and
shopping online, but don't count the PC out just yet. Manufacturers are
crafting high-resolution, curved screens for desktops and other new
features you can't get in a hand-held device, while trying new laptop
designs that mimic the tablet's appeal.

 On that date, one of Microsoft's best and most successful versions of
Windows hits its official "end of mainstream support." Here's what that
means for all Win7 users.
On that date, one of Microsoft's best and most successful versions of
Windows hits its official "end of mainstream support." Here's what that
means for all Win7 users.