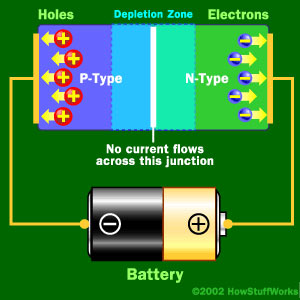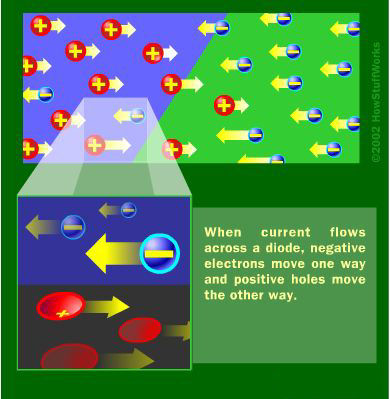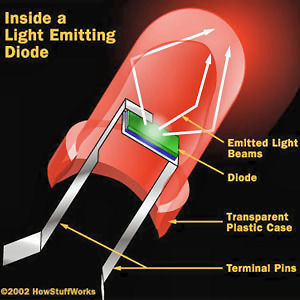|
Radschool Association Magazine - Vol 36 Page 4 |
|
Privacy Policy | Editorial Policy | Profit Policy | Join the Association | List of Members | Contact us | Index | Links | Print this page |
|
Computers and stuff
Sam Houliston.. |
|
|
|
PC to MAC.
A lot is happening in computer world these days. Most people are switching from the desktop style computer to the more useful laptop which, with the recent advances in technology, are just as versatile, fast and able to store as many zeros and ones as the big old desktop.
Another change is happening too – people are abandoning the PC in favour of machines from the Apple factory, which, apart from being streets ahead in terms of aesthetics, are far better at crunching large bunches of numbers and are more intuitive to use.
But, if you were to buy one tomorrow, how do you transfer all that stuff you’ve accumulated on your trusty old PC to the shiny new Mac.
Well, in reality, provided you are a little handy with the way computers work and don’t have a huge amount of ‘stuff’ to transfer, it can be quite an easy job. You can do it through a home network or by just copying your files from the old PC onto a memory stick then copying them into the Mac. But, if you’re a bit of a novice and/or you have lots of quirky little programs that you’ve picked up over the years, it can be quite a task. If you are a real novice, you would be well advised to have the Apple people do it for you, they will/might charge you but it will be money well spent.
Those users that aren’t heavily into programs, who use Web based email such as Hotmail, Bigpond, Gmail or Yahoo instead of a client based email, such as Outlook, with years of Calendar history, thousands of emails in hundreds of subfolders and thousands of contacts and groups, will bolt it in. Similarly, if you use iTunes instead of Windows Media Player or some other exotic music handling program and you use Word to write letters, you won’t have any trouble.
But, if you are a more complex user and have lots of programs that have years of data stored in a variety of proprietary formats then you may hit a few hurdles. There probably is a freeby or very cheap program out there that will convert all that stuff into the new format for you but you will have to do your homework and go find it.
Here are a few problems you could face:-
REMOTE ACCESS. If you work for a company and need to connect to the office remote system, check with the business IT section first as some Company systems are not Mac compatible.
EMAIL AND ADDRESS BOOKS – If you use Outlook, Incredimail, Thunderbird and others with lots of emails and contacts, you will probably find there is no easy transfer system available. You will need to do it all manually.
QUICKEN - Quicken for PC and Quicken for Mac are similar but not identical and depending on exactly what features you use, you could run into issues making the transition. For example: If you pay your bills directly through Quicken on the PC this feature does not exist on the Mac version without having to pay the monthly fee for Quicken Bill Pay. If you currently use Quickbooks on your PC and you are thinking of changing to the Mac I would suggest that you read THIS first because there are some differences.
MICROSOFT ACCESS - If you use or have a need to work with Access databases then you are going to have to keep a PC around or run Windows on your Mac because Microsoft does not provide Access for the Mac. But - running Windows on your Mac is like buying a two seater sports car then hooking up a trailer to carry all your luggage – we suggest you don’t….
PRINTERS - You may find that you will need to replace your current printer. Some older printers may not offer Mac drivers.
FAVOURITES – If you used Microsoft’s Internet Explorer on your PC and had lots of favourites, you can’t directly transfer these over to the Mac, what you can do though is download Firefox onto the PC and let Firefox convert the Favourites to Bookmarks then just copy them over to Firefox on the Mac.
SECURITY SOFTWARE – Popular folklore says that a Mac can’t get infected. Well that is not so true anymore and with the ever increasing popularity of Apple computers, it is only going to get worse. Your PC virus protection will not transfer across so you will need to install Mac antivirus software.
MICROSOFT OFFICE FOR MAC - If you were an avid user of Microsoft’s Office suite of programs and have tons of old files in these formats then you might want to consider purchasing Office for the Mac, or, you can just download Open Office which is free to install and will work with many of these files.
And finally - here are two web sites which will make the transfer for you a bit easier
http://cbsnews.com/stories/2009/03/05/tech/real_technology/main4845688.shtml
http://perishablepress.com/press/2011/01/20/switching-from-pc-to-mac/
Good luck!!
|
|
How do LEDs work? HowStuffWorks
Light emitting diodes, commonly called LEDs, which were a novelty back in the late 60’s, are now the real unsung heroes in the electronics world. Basically, LEDs are just tiny light bulbs that fit easily into an electrical circuit, but unlike ordinary incandescent bulbs, they don't have a filament that will burn out, and they don't get especially hot. They are illuminated solely by the movement of electrons in a semiconductor material, and they last just as long as a standard transistor. They do dozens of different jobs and are found in all kinds of devices. Among other things, they are a source of strong white light in torches, head-lamps, etc, they form numbers on digital clocks, transmit information from remote controls, light up watches and tell you when your appliances are turned on. Collected together, they can form images on a jumbo television screen or illuminate a traffic light.
Though they often come in tiny packages, they produce a large amount of light for their size and are used in an ever-growing list of technologies. |
|
|
|
'OLD' IS WHEN... Your friends compliment you on your new alligator shoes and you're barefoot.
|
|
What is a Diode?
A diode is the simplest sort of semiconductor device. Broadly speaking, a semiconductor is a material with a varying ability to conduct electrical current. Most semiconductors are made of a poor conductor that has had impurities (atoms of another material) added to it. The process of adding impurities is called doping.
In the case of LEDs, the
conductor material is typically aluminum-gallium-arsenide (AlGaAs). In
pure aluminum-gallium-arsenide, all of the atoms bond perfectly to their
neighbors, leaving no free electrons (negatively charged particles) to
conduct electric current. In doped material, additional atoms change the
balance, either adding free electrons or creating holes where electrons
can go. Either of these alterations make the material more conductive.
A semiconductor with extra electrons is called N-type material, since it has extra negatively charged particles. In N-type material, free electrons move from a negatively charged area to a positively charged area.
A semiconductor with extra holes is called P-type material, since it effectively has extra positively charged particles. Electrons can jump from hole to hole, moving from a negatively charged area to a positively charged area. As a result, the holes themselves appear to move from a positively charged area to a negatively charged area.
A diode consists of a
section of N-type material bonded to a section of P-type material, with
electrodes on each end. This arrangement conducts electricity in only
one direction. When no voltage is applied to the diode, electrons from
the N-type material fill holes from the P-type material along the
junction between the layers,
To get rid of the depletion zone, you have to get electrons moving from the N-type area to the P-type area and holes moving in the reverse direction. To do this, you connect the N-type side of the diode to the negative end of a circuit and the P-type side to the positive end. The free electrons in the N-type material are repelled by the negative electrode and drawn to the positive electrode.
The holes in the P-type material move the other way. When the voltage difference between the electrodes is high enough, the electrons in the depletion zone are boosted out of their holes and begin moving freely again. The depletion zone disappears, and charge moves across the diode.
If you try to run current the other way, with the P-type side connected to the negative end of the circuit and the N-type side connected to the positive end, current will not flow. The negative electrons in the N-type material are attracted to the positive electrode. The positive holes in the P-type material are attracted to the negative electrode. No current flows across the junction because the holes and the electrons are each moving in the wrong direction. The depletion zone increases.
The interaction between electrons and holes in this setup has an interesting side effect, it generates light! (We’re asking questions later!!)
How Can a Diode Produce Light?
Light is a form of energy that can be released by an
atom. It is made up of many
small particle-like packets that have energy and momentum but no mass.
These particles, called photons, are the most basic units of light.
Photons are released as a result of moving electrons. In an atom, electrons move in orbits around the nucleus. Electrons in different orbits have different amounts of energy. Generally speaking, electrons with greater energy move in orbits farther away from the nucleus.
For an electron to jump from a lower orbital to a higher orbital, something has to boost its energy level. Conversely, an electron releases energy when it drops from a higher orbital to a lower one. This energy is released in the form of a photon. A greater energy drop releases a higher-energy photon, which is characterized by a higher frequency.
Free electrons moving across a diode can fall into empty holes from the P-type layer. This involves a drop from the conduction band to a lower orbital, so the electrons release energy in the form of photons. This happens in any diode, but you can only see the photons when the diode is composed of certain material. The atoms in a standard silicon diode, for example, are arranged in such a way that the electron drops a relatively short distance. As a result, the photon's frequency is so low that it is invisible to the human eye -- it is in the infrared portion of the light spectrum. This isn't necessarily a bad thing, of course: Infrared LEDs are ideal for remote controls, among other things.
Visible light-emitting diodes (VLEDs), such as the ones that are used in headlights etc, are made of materials characterized by a wider gap between the conduction band and the lower orbits. The size of the gap determines the frequency of the photon -- in other words, it determines the colour of the light. While LEDs are used in everything from remote controls to the digital displays on electronics, visible LEDs are growing in popularity and use, thanks to their long life and miniature size. Depending on the materials used in LEDs, they can be built to shine in infrared, ultraviolet, and all the colours of the visible spectrum in between.
|
|
'OLD' IS WHEN... A sexy babe catches your fancy and your pacemaker opens the garage door.
|
|
LED Advantages.
The interior of a LED is actually quite simple, which is one of the reasons this technology is so versatile.
While all diodes release light, most don't do it very effectively. In an ordinary diode, the semiconductor material itself ends up absorbing a lot of the light energy. LEDs are specially constructed to release a large number of photons outward. Additionally, they are housed in a plastic bulb that concentrates the light in a particular direction. As you can see in the diagram, most of the light from the diode bounces off the sides of the bulb, traveling on through the rounded end.
LEDs have several advantages over conventional incandescent lamps. For one thing, they don't have a filament that will burn out, so they last much longer. Additionally, their small plastic bulb makes them a lot more durable. They also fit more easily into modern electronic circuits.
But the main advantage is efficiency. In conventional incandescent bulbs, the light-production process involves generating a lot of heat (the filament must be heated). This is completely wasted energy, unless you're using the lamp as a heater because a huge portion of the available electricity isn't going toward producing visible light. LEDs generate very little heat. A much higher percentage of the electrical power is going directly to generating light which cuts down on the electricity demands considerably.
Per-watt, LEDs output more lumens of light than regular incandescent bulbs. Light emitting diodes have a higher luminous efficacy (how efficiently electricity is converted to visible light) than incandescent.
And they last: LEDs can have lifetimes of 50,000 hours or more.
Up until recently, LEDs were too expensive to use for most lighting applications because they're built around advanced semiconductor material. BUT, like everything associated with electronics, the price of semiconductor devices has plummeted since the year 2000, making LEDs a more cost-effective lighting option for a wide range of situations. While they may be more expensive than incandescent lights up front, their lower cost in the long run can make them a better buy. Several companies have begun selling LED light bulbs designed to compete with incandescent and compact fluorescents that promise to deliver long lives of bright light and amazing energy efficiency.
Save ink/toner in your printer.
If you are sick of regularly replacing those pricey ink cartridges for your ink-jet printer, there are a few ways of getting more out of them.
First thing you should do is check your
paper. Most modern Inkjet printers have a scanner built into the
carriage that scans to see if the ink is "dense" or solidly printed
enough. On copy paper, the ink soaks into and through the paper, so it
doesn't seem "dense" enough for the scanner which tells the printer to
overprint, or send more ink, onto the paper with each pass.
On a paper designed for inkjet printers, the paper is coated so that the ink can't sink though and dries on the surface, so the scanner sees the printing as being solidly printed and doesn't overprint the page. A good paper will potentially save you upwards of 60% of the ink that you would use on a sheet of copy paper, and produce less dust to gum up the machine. The best is to watch for it to come on sale and stock up. At such times, you can usually get it for the same price as cheap copy paper.
Another way is to download a program called PretonSaver Home. This promises to cut ink and toner use by up to 70 percent and best of all - it's free!!
This utility originally sold for $39.95, then $19.95, now, it's free for home use. You'll need Windows XP, Vista, or 7 to run it and it comes in both 32 and 64 bit versions.
This Windows-only utility works its ink-saving magic by removing overlapping pixels (of which there are many) from the printed page, thus reducing ink consumption and it's compatible with pretty much all programs and printers.
Once you’ve installed the program and you send a file to the printer, you will see the window at right. All you do is raise or lower the sliders to set the program and tell it how much ink/toner you wish to save. It’s that easy.
You could, of course, just set your printer to print in “Draft” mode which ultimately accomplishes the same thing but “Draft” mode does not print anywhere as clearly as PretonSaver.
If you would like a copy of the program, go HERE or if you would like to read more about it, go HERE.
|
|
'OLD' IS WHEN... Going bra-less pulls all the wrinkles out of your face.
|
|
Windows Task Manager.
If you’re a Windows user, you would know about the three finger salute, CTRL+ALT+DEL, which has been around for a long time.
Back in Windows 3.1 days, it brought up a blue screen and offered the user the option to either press the ENTER key to end a task that had stopped responding or to press the CTRL+ALT+DEL keys again to perform a soft reboot.
When Windows 95, Windows 98, and/or Windows 1000/Me came into being, the CTRL+ALT+DEL routine temporarily halted the entire system and opened a window which listed currently running processes and offered the option to end that process or to kill it. You could also press the CTRL+ALT+DEL routine again to perform a soft reboot.
Windows XP brought up a “new-look” Task Manager, which allowed you to do lots of things and provided tags where you could end a task, switch to a new task or open up a new task. It also provided options where you could list all the Processes that were running, check the CPU usage, check your network and see who else had access to your computer. You could also click on “ShutDown” where you had the option of putting your computer into Standby, or do a Restart, Log Off, Switch User or turn the computer off all together.
Vista and Win7 provide all the facilities offered by XP, but now opens the Security Window which contains the Task Manager.
The Task Manager is a very handy tool, but sometimes a virus can take control of your computer and stops the CTRL+ALT+DEL process from working. If that happens and you’re using Win 7, fear not, there are now other ways of opening the Task Manager.
Right-click on a blank spot on your desktop and choose “New” then click “Shortcut”. A new window will pop up. Browse to C:\Windows\System32. Scroll down until you see “taskmgr.exe”, highlight it, and then click OK. Click Next, type Taskmanager as the name for your shortcut, and finally click Finish.
|
|
Dropbox.
Probably one of the most
useful things I know of is DropBox. DropBox allows you to setup a Free
2GB Folder in the “Ether” (Cloud) that you can access from all of your
computers and devices. You can use it to transfer data from one computer
to another, from a PC to a Mac or to simply share Photos, Video and
anything else. If you need more space, you can opt for the paid 50GB or
100GB folders. It works with Windows, Mac, Linux as well as mobile
devices, such as
It works like this, you download the program onto your computer and any other device you might have, iPad, Blackberry, Tablet etc. Once downloaded, it creates a folder called Dropbox, then any file you save in the Dropbox folder is instantly available on all your devices. You can also use someone else’s computer, log onto www.dropbox.com, then up the top right hand corner of the screen, enter your email address and the password and then all your files in the dropbox folder are available to you. For instance, you might be working on a file at work and you want to continue working on it at home, (it’s too big to email) so you just drop it into the Dropbox at work, then open it when you get home……
It’s not 100% secure, but if you’re not part of ASIO, the ADF or the Commonwealth Bank, it’s probably safe enough for you.
You can get it HERE
Windows.
When you need to maximize the height of a window (but not the width) you can do so by placing the cursor over the upper or lower edge of the window. When it becomes a little resize arrow, double click. The window will instantly extend to the full height of the monitor (but not the width). Then if you want it to revert back to its original size, double click it again (at the top or bottom) and it shrinks back to the original size.
|
|
'OLD' IS WHEN... You are cautioned to slow down by the doctor instead of by the police.
|
|
Back Go to page: 1 2 3 4 5 6 7 8 9 10 11 12 13 14 15 16 17 18 19 20 Forward
|



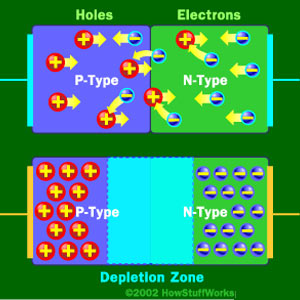
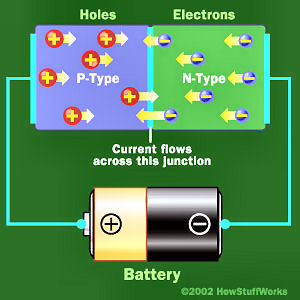 forming a depletion zone. In a depletion
zone, the semiconductor material is returned to its original insulating
state -- all of the holes are filled, so there are no free electrons or
empty spaces for electrons, and charge can't flow.
forming a depletion zone. In a depletion
zone, the semiconductor material is returned to its original insulating
state -- all of the holes are filled, so there are no free electrons or
empty spaces for electrons, and charge can't flow.