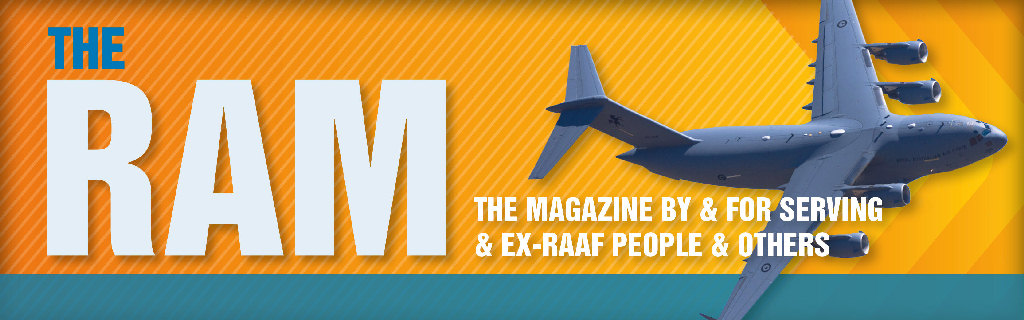
|
Vol 80 |
Page 4 |
Privacy Policy | Editorial Policy | Profit Policy | Join the Association | List of Members | Contact us | Index | Links
Back Go to page: 1 2 3 4 5 6 7 8 9 10 11 12 13 14 15 16 17 18 19 20 Forward
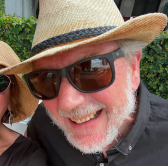
Computers and Stuff
Sam Houliston.
Contents
Clear your browser history quickly.
How long do thumb drives hold data?
How to make video calls on your Android phone.
Inexpensive ways to speed up your PC
Scam alert: Photo sharing messages.
USB-C - what is it and do you need it?
Wireless charging - is it bad for your battery?
Inexpensive ways to breathe new life into an old PC.
Why buy a new computer when the one you have just needs a little spring cleaning and some inexpensive upgrades to give you many more years of service? Here are some easy tips and tricks to rejuvenate your old PC.
Is upgrading an old pc or laptop worth it?
If you read tech publications or spend time on computer-centric forums, it seems like the topic of conversation is mostly focused on what’s new, what’s the best and general chatter replacing old gear with something new.

It’s really easy to get caught up in the idea that you need something new and that everything over a few years old is hopelessly outdated. The reality, however, is that outside of people chasing benchmarks, trying to play new release games in 4K with all the settings maxed, or those dabbling with AI art or language learning models that are very resource intensive, most people simply don’t need expensive upgrades.
You don’t need a cutting-edge computer for day-to-day stuff like browsing the web, watching videos and playing undemanding but popular games. We understand your computer might feel sluggish after all these years and you’d like to give it a little boost, so let’s look at inexpensive ways to make an older computer feel fast and fresh again.
Upgrade the Primary Drive to an SSD
Upgrading your computer’s old mechanical hard drive (HDD) to a modern solid-state drive (SSD) is probably the single greatest PC performance hack around. It works for laptops and desktops alike and everything from your boot time to your day-to-day experience with the computer will improve. The price of SSDs has tumbled over the years. You can pick up a decent size SSD from a reputable company for less than $100. Check eBay or Amazon. When upgrading an old PC or laptop, there’s no reason to pay $200-400 for the most premium SSD you can find. Just swapping out a dusty old mechanical hard drive for an inexpensive SSD is a massive upgrade.
Here’s how to clone your existing hard drive if you don’t want to start from scratch with your new SSD.
But if you think your PC is in a bit of a state, you might want to do a clean re-installation of Windows. If your PC already has a valid licenced copy of Windows 10 you can do a clean install of Windows 10 or Windows 11 without additional licencing costs. If you already have Windows 10 installation material (probably on a USB drive) you can use it, otherwise go to https://www.microsoft.com/en-au/software-download/windows10ISO to download the Win10 ISO file (several gigabytes) and use that to create an installation USB drive. There are several ways of doing this, I like Rufus, downloadable from https://rufus.ie/en/ but Windows 10 support ends on 14th October 2025, so if you can do a clean install of Windows 11 that would be preferable. The Windows 11 ISO file can be downloaded from https://www.microsoft.com/en-au/software-download/windows11 and used to create a bootable USB (same as for Windows 10, using Rufus) , or the page describes other options.
By default Windows 11 has more security features than Windows 10 and older hardware may not support these features but very often you can elect to install Windows 11 using only the security features supported by Windows 10. If the Windows 11 installation is successful, you’re ahead of the game and have a PC which will continue to receive security upgrades after October 2025. Here’s what to do:
Proceed as normal with the Win11 installation until you get a screen like this at right.
At this point, start a command prompt by using shift-F10 on your keyboard. In the command prompt, type regedit.exe and hit enter to start the registry editor.
In the registry editor navigate to HKEY_LOCAL_MACHINE\SYSTEM\Setup and create a new (folder style) key by right-clicking the System 'folder' and using New > Key from the pop-up. Name the new key LabConfig (registry names are case-sensitive):
Click on the new LabConfig key to be presented with what looks like an empty folder. By right-clicking within that 'empty folder' create two items, both of type DWORD (32-bit) Value, and as you are creating these keys name them BypassTPMCheck and BypassSecureBootCheck:
Double-click each of these two new DWORDs and set Value Data to 1:
Finally, create a DWORD entry in HKEY_LOCAL_MACHINE\SYSTEM\Setup\MoSetup named AllowUpgradesWithUnsupportedTPMOrCPU and give it a value of 1. Failure to do this may cause problems with updates after installation.
At this point, the necessary registry changes have been made so exit from the registry editor. This will bring you back to the window saying that your machine doesn't measure up. In this window, simply click the back button and proceed from the previous screen. This time the installation process will be happy with your PC.
Add More RAM.

Upgrading to an SSD and adding more RAM to an older computer is like a one-two punch to significantly boost performance. In the worst-case scenario, if you don’t have enough RAM for the operating system and applications you’re trying to run, you’ll run into crashes at the application level, or the whole computer might crash. Better-case scenario: the computer keeps running but constantly bumps into the limitations of the RAM and an excessive amount of resources are chewed up just moving data in and out of the RAM in an attempt to optimize it. Even though that nice new SSD will make that a more pleasant experience than you’d have with your old HDD, it’s still not ideal.
Like SSDs, the prices are quite reasonable if you’re not shopping for the newest and most cutting-edge stuff (which, if you’re upgrading an old laptop, is hardly a concern). Jumping from 8GB to 16GB of RAM is a huge performance boost for an old PC and one you can easily make for around for as low as $40 – 50, depending on what kind of RAM you need.
You’ll need to shop carefully to buy the right memory for your particular machine, (the DDR number) but it’s a modest effort and expenditure for a solid upgrade.
Audit your Startup Programs and installed Apps.
Whether you’re trying to speed up an old or a new computer, it’s always wise to audit your startup programs but it’s especially wise on older computers as there has been more time for more clutter to accumulate.
Haven’t used iTunes in ages? Why is it installed and why do a handful of iTunes helper applications need to load every time you start your computer? The same goes for any other old apps taking up a lot of disk space, launching on startup, or both. If you’re not actively using something as part of your day-to-day workflow, there’s no reason to have it (or a helper app related to it) load every time you start your computer and if you’re not using the application anymore, get rid of it.
Here are some tips for Windows and macOS to help you tidy up.
Clean out the Dust.

Computers are really good at protecting themselves from benign neglect and one of the ways they do that is to automatically throttle performance if things get too toasty. Sometimes, there are no obvious warning signs. The computer just runs slower, tasks seem to take longer and so on. On the extreme end of things, if you’re dealing with a laptop with its tiny exhaust fans clogged with dust bunnies, the computer might outright crash because of high temperatures but that’s usually not the case.
Opening up the computer and thoroughly cleaning it with an air compressor or can of compressed air is a very cheap and very effective way to ensure the source of your performance hit isn’t a CPU cooler so caked with dust, it might as well be wrapped in felt. Cleaning the dust out of a PC is easier than a laptop, but cleaning the dust out of a laptop isn’t as daunting as it seems.
Getting offended by something posted on the internet
is like choosing to step in dog shit instead of walking around it.
OneDrive is adding more PDF Editing Features.
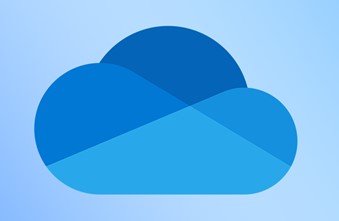
OneDrive is already one of the best tools for storing your files online and if you’ve ever used it for storing PDF documents, it’s about to become much more useful. Soon, you’ll be able to write on them without leaving your browser.
As detailed by Microsoft in its Microsoft 365 roadmap, OneDrive is getting two key capabilities to make document editing online much easier. The first and most important one is the ability to jot down things with hand-drawn ink in a document straight from OneDrive by using the Edit option. This will let you quickly sign a form or contract, fill out a few details and more without needing a local editor or specialized tool. If a PDF also has fillable forms, you can also fill them up by typing. Then, once you do that, you can just save that edited PDF file to your OneDrive account.
It’s more common than ever these days to fill up documents electronically as it’s generally more convenient for all parties involved and while for a contract you might prefer a more dedicated e-signing tool, this is good enough for e-filling and e-signing more casual things.
Microsoft’s roadmap website says that this should begin rolling out very soon, so stay tuned to try it out.
Bob: “Yesterday my wife ran away with my best friend Mike”
Bill: “Since when was Mike your best friend?”
Bob: “Since yesterday.”.
What is USB-C? and here’s why you want USB Type-C.
USB-C is a reversible connector that can be used to transmit data, video and audio signals and PCI-E signals, among others. USB-C is the emerging standard for charging and transferring data. Right now, it’s included in devices like laptops, phones and tablets and, given time, it’ll spread to pretty much everything that currently uses the older, larger USB connector.
What is USB Type-C?
USB Type-C, usually just called “USB-C,” is a new USB connector designed to better accommodate modern needs. It was designed with a huge number of improvements over previous USB cables (and ports). Here’s the quick list of everything new and improved:
-
A new, compact connector that is fully reversible
-
Supports higher power delivery
-
Supports DisplayPort Alt Mode
-
Up to four PCIe 4.0 lanes
-
Audio transmission to replace 3.5mm audio jack
-
Compatible with Thunderbolt
-
Compatible with the latest USB standard (USB4 v2.0) and backward compatible with USB 2.0
Though the specifications for USB-C were first published in 2014, adoption has been gradual. USB-C is now shaping up to be a real replacement for not only older USB standards, but also other standards like Thunderbolt and DisplayPort. USB-C is closely intertwined with other new standards, as well, like USB 4 for faster speeds and USB Power Delivery for improved power delivery over USB connections.
USB-C features a new connector shape.
USB Type-C has a new, tiny physical connector, roughly the size of a micro-USB connector. The USB-C connector itself can support various exciting new USB standards like USB4 v2.0 and USB power delivery (USB PD). The standard USB connector you’re most familiar with is USB Type-A. Even as we’ve moved from USB 1 to USB 2 and on to modern USB 3 devices, that connector has stayed the same. It’s as massive as ever and it only plugs in one way (which is obviously never the way you try to plug it in the first time), but as devices became smaller and thinner, those large USB ports just didn’t fit. This gave rise to lots of other USB connector shapes like the “micro” and “mini” connectors.

This awkward collection of differently shaped connectors for different-size devices is finally coming to a close. USB Type-C offers a new connector standard that’s very small. It’s about a third the size of an old USB Type-A plug. This is a single connector standard that every device should be able to use. You’ll just need a single cable, whether you’re connecting an external hard drive to your laptop or charging your smartphone from a USB charger. That one tiny connector is small enough to fit into a super-thin mobile device, but also powerful enough to connect all the peripherals you want to your laptop. The cable itself has USB Type-C connectors at both ends—it’s all one connector.
USB-C provides plenty to like. It’s reversible, so you’ll no longer have to flip the connector around a minimum of three times looking for the correct orientation. It’s a single USB connector shape that all devices should adopt, so you won’t have to keep loads of different USB cables with different connector shapes for your various devices and you’ll have no more massive ports taking up an unnecessary amount of room on ever-thinner devices.
I bought my girl friend from NW Tassie 4 pregnancy tests – they all came out positive.
Now she’s crying, she asked how will she feed 4 kids.
How long do USB thumb drives hold data?

A good USB drive can function for 10 years or longer, however, actual data lifespan varies depending on build quality, write cycles, temperature and storage conditions of a thumb drive. USB thumb drives are a convenient and portable means of storing data, however, how long can flash drives actually keep your data maintained? To answer that question, we need to explore the inner workings and factors that can impact their data retention.
How USB thumb drives store data
USB thumb drives (also called flash drives) use NAND flash memory to store data. NAND flash memory is a non-volatile storage type, meaning it retains data even when the power is disconnected. This feature makes it ideal for portable storage devices like USB thumb drives. NAND flash memory stores data in memory cells. These cells use electrons trapped in a “floating gate” to represent binary values (0s and 1s). Over time, the electrical charge in these cells can leak, leading to data degradation because it becomes harder to read whether the charge level represents a 1 or 0.
Factors that affect USB thumb drive data retention
While a thumb drive might seem like a pretty sturdy storage device thanks to its solid-state nature, several factors can impact the longevity of data stored on a USB thumb drive:
-
Quality of the drive: The quality of the NAND flash memory and the overall construction of the drive can significantly affect data retention. Cheaper, lower-quality drives may have a shorter lifespan.
-
Write cycles: Flash memory has a finite number of write cycles (i.e., how often data can be written and erased). As the number of write cycles increases, the likelihood of data degradation also increases and eventually, you’ll get total drive failure.
-
Temperature: Extreme temperatures can negatively affect data retention. Prolonged exposure to high temperatures can cause the trapped electrons to leak faster, leading to data loss.
-
Storage conditions: Humidity, dust and other environmental factors can also influence the longevity of data stored on a USB thumb drive.
If you know anything about SSDs (Solid State Drives) these factors might sound familiar to you and with good reason. SSDs use the same NAND memory technology however, thumb drives are usually much smaller in capacity and don’t have nearly the quality and temperature endurance of SSDs, else they’d cost too much!
How long can USB thumb drives last?
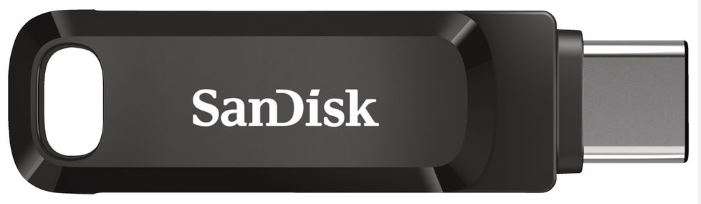
There is no definitive answer to this lifespan question because it depends on the above-mentioned factors, however under normal storage conditions and usage, a high-quality USB thumb drive should be able to retain data for at least 10 years.
Where does the figure of 10 years come from? This isn’t a prediction nor an observation of how flash drives based on older technology have fared, instead it’s an educated estimate based on what we know about how flash memory and its materials behave. The JEDEC JESD47 standard requires that flash memory chips withstand 10 hours of 125-degree Celsius operation in a process known as a Data Retention Bake. This is taken to be the equivalent of 10 years at 55 degrees Celsius, however this is a general estimate and will obviously vary depending on the specific drive and usage conditions. If you write to a flash drive, put it away in a drawer and make a point of plugging it in every few months to refresh it, it could hold your data for much longer, but the only way to know for sure is to actually do it!
Tips for extending the lifespan of USB thumb drives.
While you shouldn’t rely on flash drives for long-term archival storage, if you want to get the most out of them, here are some tips to help extend the lifespan of your USB thumb drives and ensure data integrity:
-
Invest in quality drives: Choose reputable brands and high-quality USB thumb drives. You get what you pay for! Not to mention there are plenty of fake drives out there, so be careful.
-
Avoid extreme temperatures: Store your USB thumb drives in a cool, dry place, away from direct sunlight or other heat sources.
-
Eject safely: Always use the “Safely Remove Hardware” option before unplugging your USB thumb drive from the computer. This prevents data corruption due to sudden disconnection. It might not feel cool to do it, but it can save your bacon when it comes to data corruption.
-
Backup regularly: Make sure to have a backup of important data stored on your USB thumb drive. This ensures that your data is not lost even if the drive fails.
-
Check data integrity periodically: Plug in your drive and open your files every few months to check that they’re still readable. You may want to move the files to another drive and move them back to make doubly sure each bit is intact and refreshed.
For true long-term storage, you’ll want to use archival-grade tape or optical discs, but regardless of the medium, you should never keep crucial data in the same place and on a single medium. Flash drives are best used for file transfers, or to make bootable media.
Mate and I were in a café this morning, the waitress came over and said:
“You can’t eat your own sandwiches in here”.
So we swapped.
A keyboard shortcut to quickly clear your browser history.
Depending on your web browser of choice, you can speed things up in the future by activating the Clear button with a few keystrokes. You may have to tab through the interface to select the Clear button before hitting Enter.
Here’s how it works on a few popular browsers on a Windows 10 or Windows 11 PC:
-
Google Chrome: Press Ctrl+Shift+Delete, press Tab and press Enter.
-
Mozilla Firefox: Press Ctrl+Shift+Delete and press Enter.
-
Microsoft Edge: Press Ctrl+Shift+Delete, press Tab eleven times or press Shift+Tab three times and press Enter.
Cleavage is like the sun, you can glance at it for only a second,
But if you wear sunglasses you can look much longer.
Is wireless charging bad for your battery?
Wireless charging is really convenient, but is it bad for your phone’s battery to charge it wirelessly? Here’s why people worry about it and whether or not their worries are justified.
How does wireless charging work?
To understand where people’s concern over wireless charging comes from, we need to talk first about how wireless charging works.

When you charge your phone the traditional way, with a USB charging cable, a low-voltage current is passed from the charger to the phone over the wires. When you charge a wireless-charging compatible phone with a wireless charging pad, there is still a charger and wire but the wire goes to the pad and not to the phone. Instead, when the pad is activated by the presence of a compatible device a magnetic coil inside the pad begins emitting a low-power magnetic field. That field interacts with a similar coil inside the back of your phone and which converts the magnetic energy generated by the charging pad’s coil back into electricity to charge the phone.
Wireless charging has been on the market for years now. The technology was invented in 2008 but didn’t appear in commercial products for a few years. The first phone to support wireless charging, the Nokia 920 Windows Phone, was released back in 2012. That same year the Samsung Galaxy S3 supported wireless charging (but you needed an adapter accessory). The first Galaxy to support wireless charging out of the box was Galaxy S6 in 2015. Apple added wireless charging to the iPhone lineup with the release of the iPhone 8 and iPhone X in 2017.
Does wireless charging damage your phone battery?
Wireless charging isn’t 100% efficient and a portion of the energy used to activate the base coil and the phone coil is lost to the environment as heat energy. If you feel the back of your phone while charging it with a regular wall charger, a wireless charging pad, or a fast charger, you’ll likely feel a difference in temperature. Charging with a regular 5W (or less) phone charger will barely warm your phone and it might be difficult to detect the difference depending on the ambient temperature of the room.
Charging with a wireless charger will usually generate enough heat that you’ll notice a bit of warmth when you pull your phone off the charger. And fast chargers will typically generate enough heat that it might give you pause at how toasty the back of the phone is when you pick it up. As far as phone manufacturers are concerned, all three experiences are completely normal and within the expected operating parameters of the phone. In its wireless charging documentation, Apple notes that your phone might feel warm, but if it gets too warm, it will automatically limit the charging process. Samsung documentation echoes the same thing: if your Samsung phone heats up while charging, it will stop charging.

In so far as wireless charging generates a tiny but measurable amount of heat beyond using a “slow” USB wall charger would, you could argue that wireless charging is technically aging your battery and damaging it, however, in the real world, there isn’t a lot of evidence for this damage. There are so many other variables at play, like how often you run your battery down and recharge it, the operating environment and so on, that it’s difficult to isolate wireless charging as a single factor in battery health decline.
Should you stop wirelessly charging your phone?
The battery in your phone is consumable, like the tires on your car. You wouldn’t leave your car in the garage to avoid eventually replacing the tires and you shouldn’t baby your phone to avoid eventually replacing the battery. You should stop worrying about your phone’s battery and just enjoy it.
The reality is you’ll likely replace the phone before the battery is significantly degraded in the first place and if you don’t replace the whole phone, a replacement battery will cost you around $50-100.
Considering you likely won’t reach the point where you’re considering a battery replacement until you’ve owned the phone for 2-3 years (or more), that’s a modest fee to keep a nice smartphone in service for another 2-3 years while charging it however you wish.
Three Aussie blokes working up on an outback mobile phone tower, Mongrel, Coot and Bluey. As they start their descent, Coot slips, falls off the tower and is killed instantly. As the ambulance takes the body away, Bluey says, 'Well, bugger me, someone's gotta go and tell Coot's wife. Mongrel says, 'OK, I'm pretty good at that sensitive stuff, I'll do it.' Two hours later, he comes back carrying a carton of Beer. Bluey says, 'Where'd you get the grog, Mongrel?' 'Coot's wife gave it to me,' Mongrel replies. 'That's unbelievable, you told the Missus her husband was dead and she gave you a carton of beer?' 'Well, not exactly', Mongrel says. 'When she answered the door, I said to her, "you must be Coot's widow." She said, 'You must be mistaken, I'm not a widow.' Then I said, 'I'll betcha a carton of beer you are.'
Aussies are good at that sensitive stuff.
Scam Alert: Photo sharing message phishes for your Google password

Don’t let your curiosity get the better of you. A new scam appears to be an email from Google or a friend, informing you that someone has shared a photo album with you but it’s really a phishing scheme that’s after your password.
How the Scam Works
You get an email or text message that appears to come from Google Photo or from someone you know. Someone is sharing an album of photos with you. To view the photos, you just need to click the link. The message looks so real!, it nearly always comes from someone you know.
The catch? There is no photo album. It’s a phishing con. When you click the "View Photo" link, it will open in your web browser and prompt you to log into your Google account. If you enter your information, you are giving scammers your username and password. Con artists can now access your email account as well as any other accounts that use the same login information.
How to Protect Yourself from Phishing.
Follow these tips to protect yourself from this and other online phishing scams.
-
Never click on links in unsolicited messages. Phishing scams direct you to websites that look official, but these sites may be infected with malware. If you don’t know and trust the person who sent you the message, don’t click on any links.
-
Be careful with shortened links. Con artists often use link shorteners, such as Bit.ly or Goo.gl, to disguise scam links. Be extra cautious when following one of these links because you can’t tell where it leads.
-
If it seems strange, it may be a scam. Be wary of any message that comes from a friend but seems out of character. (For example, an old work acquaintance who contacts you out of the blue.) It may have originated from their account, but they could be victims, too.
-
Don’t fall for “urgent” scams. Scammers like to cause alarm to create urgency. You might get a message that indicates you’re in a compromising video, your password is being reset, your account is in danger of deactivation, or some other dire situation that needs immediate attention. If it seems unlikely, watch out.
The WOKE brigade and plant based food army are now claiming that cows emit more pollution than cars. If you believe that Sunshine I’ll make a deal with you. You lock yourself in a garage overnight with a car running and I’ll do the same with a cow. Let’s discuss it again in the morning.
How to video call on Android.
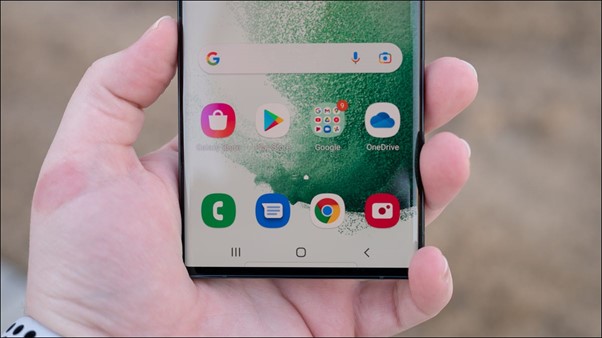
Those with Apple phones have a major advantage over Android users in that they have access to that wonderful tool Facetime. Facetime is a program where Apple users can video call each other, a bit like Skype, only better. With Facetime, Apple people can call Android users but Android users can’t call Apple users.
But Android users don’t necessarily miss out altogether.
In a world dominated by FaceTime, the question of how to video call on Android is a valid one and the good news is there isn’t just one video-calling option, there are several, some good, some not so good. We think the following is the best and the easiest to use.
How to Do a Video Call on Android
Many of the most popular Android devices—including Samsung Galaxy devices—have Google Meet built into the Phone app. It’s not quite as universal as FaceTime on iPhones, but it’s the closest equivalent. To use this method, you simply need to have Google Meet installed on your device. Many Android devices come with it pre-installed as a system app, but you can also install Google Meet from the Play Store. (If the person you want to call has an iPhone, they can install Google Meet from Apple’s App Store.)
Video call with Samsung Phone App
First, on your Android device open the “Phone” app and find the person you want to call. The contact will expand to reveal a few options, including a Google Meet shortcut (arrowed). This will be greyed out if you don’t have Meet installed.
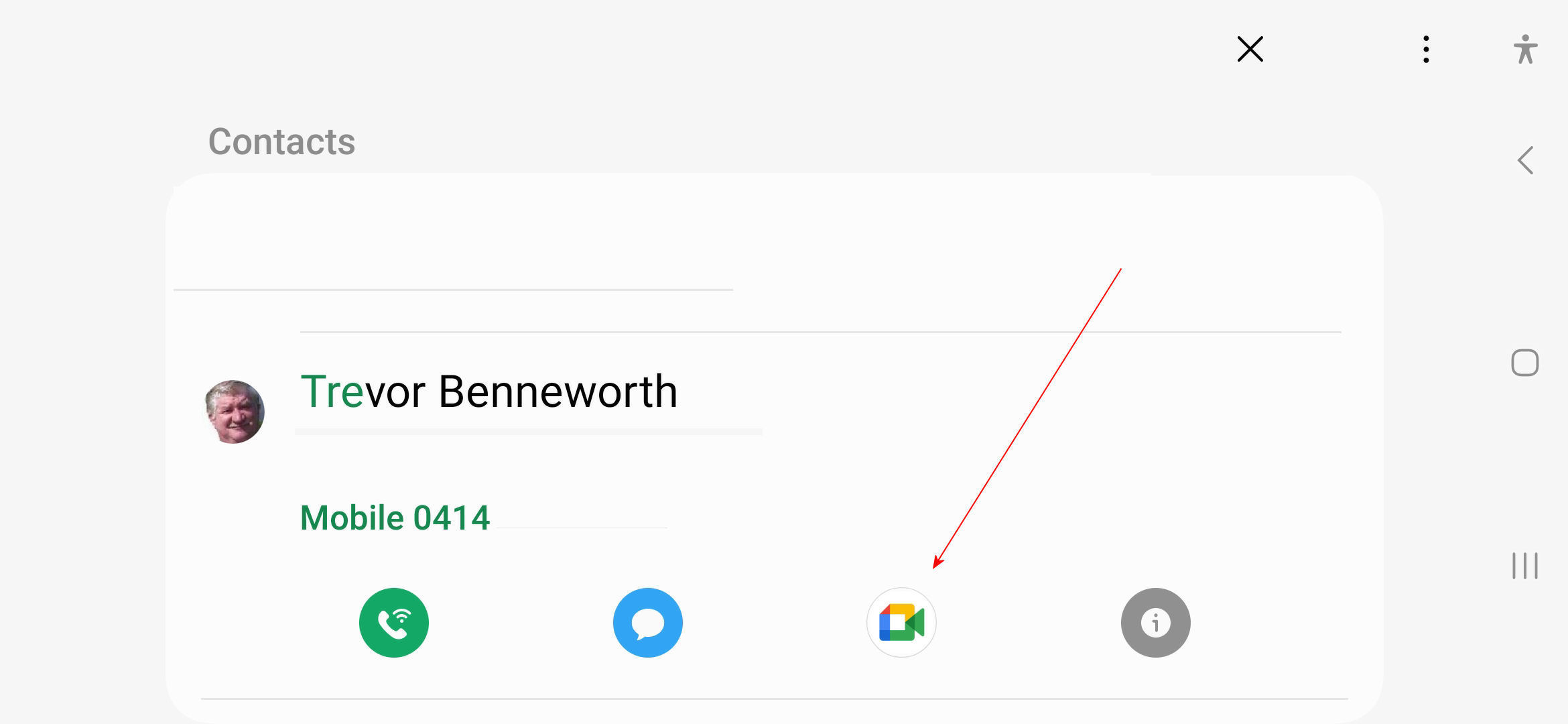
|
If the person does not have Google Meet set up, you’ll have the option to send them an invite. |
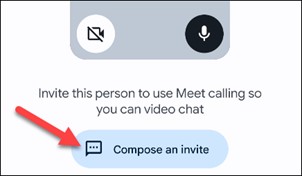 |
|
|
If the person does have Google Meet, it will go straight to a typical calling screen. Your video is visible before they answer. |
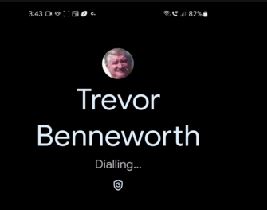 |
|
|
During the call, you have a number of options and effects at your disposal from the bottom bar and three-dot menu. |
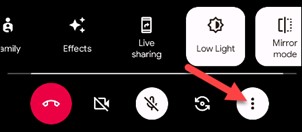 |
|
| When you’re done with the call, simply tap the red end call button. |
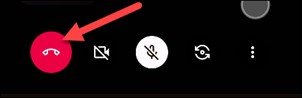 |

Back Go to page: 1 2 3 4 5 6 7 8 9 10 11 12 13 14 15 16 17 18 19 20 Forward