|
|
||||||||||||||||||||||||||||||
|
||||||||||||||||||||||||||||||
|
Privacy Policy | Editorial Policy | Profit Policy | Join the Association | List of Members | Contact us | Index | Links |
||||||||||||||||||||||||||||||
|
Back Go to page: 1 2 3 4 5 6 7 8 9 10 11 12 13 14 15 16 17 18 19 20 Forward
|
||||||||||||||||||||||||||||||
|
Computers and Stuff.
Sam Houliston.
|
||||||||||||||||||||||||||||||
|
Report scams to the ACCC via www.scamwatch.gov.au or by calling 1300 795 995.
|
||||||||||||||||||||||||||||||
|
Run the Command Prompt
as Administrator.
A lot of commands you
want to perform on your
PC computer will only
work if you tell the
computer you are the
administrator. You can
open a Command Prompt
(used to be called the
Dos Prompt and it looks
like this: C:\>)
both as a normal user
and as the Administrator
(which is also called
the Elevated Command
Prompt) quite easily
under Windows 10
machines, all you do is
right
click the old start
button down the bottom
left (Now which looks
like this
Windows XP, 7 and Vista is a little bit different, though just as easy. First up, click on the Start button (bottom left) click All Programs, then Accessories, right click Command Prompt then left click Run as Adminstrator.
Windows 8 is different again but just as easy. Hold down the Win Key and press X. This will open a window from which you can select either Command Prompt or Command Prompt (Admin).
|
||||||||||||||||||||||||||||||
|
Take my advice ó I'm not using it.
|
||||||||||||||||||||||||||||||
|
Whatís the difference between FAT32, exFAT, and NTFS?
If youíre a PC user and youíre formatting an internal drive, external drive, USB flash drive, or SD card, Windows will give you the choice of using either NTFS, FAT32, or exFAT.
What does all that mean?
FAT32 is an older file system thatís largely relegated to USB flash drives and other external drives. Windows now uses NTFS for its system drive and itís also ideal for other internal drives. exFAT is a modern replacement for FAT32, and more devices support it than do NTFS, although itís not as widespread as FAT32.
(FAT stands for File Allocation Table, exFAT stands for Extended File Allocation Table while NTFS stands for New Technology File System.)
FAT32
FAT32 is the oldest file system of the three. It was introduced all the
way back in Windows 95 to replace the older FAT16 file system. This file
systemís age has advantages and disadvantages. Because itís so old, itís
the de-facto standard. Flash drives you purchase will often come
formatted with FAT32 for maximum compatibility. FAT works with all
Limitations come with that age, however. Individual files on a FAT32 drive canít be over 4 GB in size ó thatís the maximum. A FAT32 partition must also be less than 8 TB, which, although is less of a limitation, it is still a noticeable one if you have a new, high-capacity mechanical drive. While this file system is okay for USB flash drives and other external media, you wonít want to use it for an internal drive. It lacks the permissions and other security features built into the more modern NTFS file system. Modern versions of Windows can no longer be installed to FAT32, and must be installed onto drives formatted with NTFS.
ExFat
exFAT is a file system optimized for large flash memory such as USB flash drives and SD cards. exFAT can be used where the NTFS file system is not a feasible solution yet the file size limit of the standard FAT32 file system is unacceptable. exFAT has been adopted by the SD Card Association as the default file system for SDXC cards larger than 32 GB.
It was introduced in 2006 as part of Windows CE 6.0, an embedded Windows operating system targeted to operate specific tools such as industrial controllers and consumer electronics devices like digital cameras, modern flat panel TVs, media centres, and portable media players. The entire File Allocation Table (FAT) family, exFAT included, is used for embedded systems because it is lightweight and is better suited for solutions that have low memory and low power requirements. As exFAT allows individual files larger than 4 GB, it allows long continuous recording of HD video which can exceed the 4 GB limit in less than an hour. Current digital cameras using FAT32 break the video files into multiple segments of approximately 2 or 4 GB. With the increase of capacity and the increase of data being transferred, the write operation needs to be made more efficient.
NTFS
NTFS is the modern file system Windows likes to use and first appeared in consumer versions of Windows with Windows XP. Today when you install Windows, it formats your system drive with the NTFS file system which has file size and partition size limits that are so theoretically huge you wonít run up against them.
Aside from these limitations, NTFS is packed with other modern features.
It supports file permissions for security, a change journal that can
help quickly recover errors if your computer crashes, shadow copies for
backups, encryption, disk quota limits, hard links, and other various
features. Many of these are crucial for an operating system drive,
However, NTFS just isnít as compatible with other operating systems. Itíll work with all recent versions of Windows, all the way back to Windows XP, but it has limited compatibility with other operating systems. By default, Mac OS X can only read NTFS drives, not write to them. Some Linux distributions may enable NTFS writing support, but some may be read-only. None of Sonyís PlayStation consoles support NTFS. Even Microsoftís own Xbox 360 canít read NTFS drives, although the new Xbox One can. Other devices are even less likely to support NTFS.
Microsoft created NTFS to improve on FAT32 in a variety of different ways. To understand why Windows uses NTFS, we have to look at the problems with FAT32 and how NTFS fixed them:
FAT32 only supported individual files up to 4GB in size and volumes up
to 2TB in size. For example, if you had a large video file over 4GB in
size, you just couldnít save it on the
If you had a 3TB drive and they are becoming common these days, there is no way you can format it as a single FAT32 partition. And another thing! FAT32 isnít a journaling file system, which means that file system corruption can happen much more easily. NTFS changes, on the other hand, are logged to a ďjournalĒ on the drive before theyíre actually made. If the computer loses power in the middle of a file being written, the system wonít need a long scandisk operation to recover Ė and thatís a big improvement.
So, if Microsoftís Windows XP started using the NTFS file system by default for its internal drives back in 2001, why now 15 years later, are USB sticks, and SD cards, and other removable drives still using FAT32? While you can format these drives with a different file system like NTFS, youíll probably want to leave them formatted with FAT32.
Hereís why!
How to Convert a Hard Drive or Flash Drive from FAT32 to NTFS Format.
If youíve got an older computer which is still running FAT32 file system and which youíve updated to the Windows 7 operating system (if itís too old you wonít get 10 to run on it) you really should upgrade the file system from FAT32 to NTFS. Itís relatively easy to do and quite safe Ė hereís how.
If youíve already got a ton of files on the drive and donít have the free space to move them around, you can convert the file system directly from FAT32 to NTFS. Just open up an Administrator mode command prompt (see above) and then type Convert G: /FS:NTFS (in our example, the drive letter is G):
|
||||||||||||||||||||||||||||||
|
|
||||||||||||||||||||||||||||||
|
|
||||||||||||||||||||||||||||||
|
The conversion process might take a while, especially if youíve got a really large drive.
|
||||||||||||||||||||||||||||||
|
I hate it when people use big words just to make themselves sound perspicacious.
|
||||||||||||||||||||||||||||||
|
File Permissions.
Up until Windows 7, Microsoft had a system of protecting its files which it called ďAttributesĒ. From Windows 95, all Windows files were either catalogued as below:
As new versions of Windows came out, Microsoft has added to the inventory of available attributes on the NTFS file system, including but not limited to:
In the old system, used by DOS, Windows 95, Windows 98, Windows 98 SE, and Windows Me there was a read-only attribute (R), but it could be set or unset on a file by any user or program, and therefore did not prevent him/her/it from changing/deleting the file. There was no permission in these systems which would prevent a user from reading a file.
With NTFS, Windows introduced use access control lists (ACLs) to administer a more complex and varied set of permissions. There are four categories (System, Owner, Group, and World) and four types of access permissions (Read, Write, Execute and Delete).
|
||||||||||||||||||||||||||||||
|
Hospitality is the art of making guests feel like they're at home when you wish they were.
|
||||||||||||||||||||||||||||||
|
To set, view, change, or remove permissions on files and folders.
Do one of the following:
Do one of the following:
Additional considerations
OneDrive, Dropbox, Google Drive and
Amazon Cloud Drive:
Which cloud storage service is right for you?
Storing your files in the cloud has many advantages. You can view your files from any phone, tablet or computer that's connected to the Internet and the cloud can also provide backup for files so they'll never disappear if your phone gets lost or your computer crashes. Using the cloud is a no-brainer, but picking which service to use is a bit more difficult.
Following is a guide to the most popular cloud storage services, covering how they work and their strengths and weaknesses. There are also some lesser-known options if you want to get away from the mainstream.
Cloud storage comparison.
|
||||||||||||||||||||||||||||||
|
||||||||||||||||||||||||||||||
|
* There is no file size limit with desktop apps. ** Microsoft will change its free storage from 15GB to 5GB and offer a $2 per month for 50GB paid plan instead of its earlier offerings. It will also no longer let you earn free storage. *** Amazon Cloud Drive offers limited free storage with an Amazon Prime subscription.
|
||||||||||||||||||||||||||||||
|
Apple's iCloud Drive is not included as the service is not available for Android and it's really meant to be used within the Apple ecosystem, meaning if you use Mac computers and iOS devices together. If you do use mostly Apple products, it's a solid choice for cloud storage. For a full run-down of its features, pricing and availability, click HERE.
OneDrive.
First up is OneDrive, Microsoft's storage option. Those who use Windows
8 and 10 have OneDrive built into their operating system, where it shows
up in the file explorer next to all of the files on your computer's hard
drive. However, anyone can use it on the Web, by downloading a desktop
app for Mac and earlier versions of Windows, or the OneDrive Android,
iOS, Windows Phone and Xbox apps.
You can store any kind of file in the service, including photos, video and documents, and then access them from any of your Windows PCs or mobile devices. The service organizes your files by type for you, so it's easy to find what you need.
The Android, iOS and Windows Phone apps all have automatic photo uploads, meaning that when you shoot a photo with your phone, it's automatically saved to your account. OneDrive's biggest strength is that it works closely with Microsoft Office apps, such as Word or PowerPoint, so when you launch one of those applications you'll see a list of recent documents saved to OneDrive. If you have an Office 365 subscription and open a document saved in OneDrive, you can collaborate on it in real time with other people. You'll even be able to see the changes they make as they make them.
Microsoft is hoping that OneDrive will be the place where you store your photos, and the company is working on technology that will eventually sort all of the photos you take based on how important and meaningful they are. For instance, if you take a photo of your kids, a picture of a special meal and a shot of your parking space so you can find your car later, OneDrive would be able to understand the importance of each picture, save the ones it thinks are the most useful, and trash the rest. That's still big-picture stuff for OneDrive, but it gives you an idea of the direction Microsoft is moving in.
In late 2015, Microsoft made an announcement that it would no longer offer unlimited cloud storage to Office 365 subscribers. Instead, they are limited to 1TB. Additionally, beginning in early 2016, the 100GB and 200GB paid storage plans will be discontinued, replaced with a 50GB for $1.99 per month plan. You will no longer get extra space if you allow the OneDrive apps to automatically backup photos on your phone. Finally, anyone with a Microsoft account will only get 5GB of free storage, instead of 15GB.
Where it excels:
Where it falls flat.
Best for:
|
||||||||||||||||||||||||||||||
|
Never tell your problems to anyone, because 20 percent don't care and the other 80 percent are glad you have them.
|
||||||||||||||||||||||||||||||
|
Dropbox.
Dropbox is a favourite in the cloud storage world because it's reliable, easy to use, and a breeze to set up. Your files live in the cloud and you can get to them at any time from Dropbox's website, desktop applications for Mac, Windows and Linux (Ubuntu, Debian, Fedora or compile your own), or the iOS, Android, BlackBerry and Kindle Fire mobile apps.
You can store any kind of file in Dropbox, by either uploading to the website or adding it with the desktop apps. Those apps live in your file system so that you can easily move files from your computer to the cloud and vice versa by dragging and dropping them into your Dropbox folder. The service automatically and quickly syncs your files across all of your devices, so you can access everything, everywhere. There is no size limit on files you upload to Dropbox with the desktop or mobile apps, but larger files can take several hours to upload, depending on your connection speed.
Dropbox gets a lot of praise for its clean design, and rightfully so though its website is very basic and it doesn't give you many options to view and organize your files, its mobile apps and desktop apps are beautiful and easy to navigate.
Dropbox gives its users plenty of opportunities to get extra storage to beef up the paltry 2GB you get when you sign up. If you participate in the quick Getting Started tutorial, you get 250MB. Turn on the automatic photo upload feature on any of the mobile apps to get 3GB of extra space (you can get only 3GB total, not per device). You can earn 500MB for each friend you refer to Dropbox who actually signs up for the service, up to 16GB total, or 32 referrals.
Where it excels.
Where it falls flat
Best for:
Google Drive.
Google combines a complete set of office tools with cloud storage in
Drive. You get a little bit of everything with this service, including a
word processor, spreadsheet application, and presentation builder, plus
15GB of free storage space.
If you already have a Google account, you can already access Google Drive. You just have to head to drive.google.com and enable the service. You get 15GB of storage for anything you upload to Drive, including photos, videos, documents, Photoshop files and more. However, you have to share that 15GB with your Gmail account, photos you upload to Google+, and any documents you create in Google Drive.
While you can access any of your files from the Drive Web site, you can also download the Drive desktop app for Mac and PC to manage your files from your computer. You can organize all of your files in the desktop app, and they'll sync with the cloud so you can get to them anywhere. Drive is built into Google's Web-based operating system Chromium, so if you have a Chromebook, Google Drive is your best cloud storage option. Like other cloud storage services, Drive has apps for iOS and Android for viewing and managing your files from your phone.
Google Drive has the benefit of a built-in office suite, where you can edit documents, spreadsheets, and presentations, even if you created the document in another program. The service also has a large collection of extras, such as third-party apps that can send faxes or sign documents.
Google also recently introduced Google Photos, an online photo locker, where you can organize photos into albums. Google Photos is built into Drive in a separate tab, but you're really better off going straight to googlephotos.com to see and organize photos. However, you don't need to download the Google Photos app on your phone or tablet to backup pictures you take there. The Google Drive app can take care of that.
One excellent feature of Google Drive is that you can drag and drop files into the Drive Web site and they'll be uploaded automatically. You can also preview attachments from Gmail in Google Drive, and save those files to your cloud.
Where it excels:
Where it falls flat:
Best for:
|
||||||||||||||||||||||||||||||
|
I'll bet you $4,567 you can't guess how much I owe my bookie.
|
||||||||||||||||||||||||||||||
|
Amazon Cloud Drive
Amazon already sells you nearly anything under the sun, and it wants to be the place you store all of your music, photos, videos and other files too. Amazon Cloud Drive has been around for a few years, but the company introduced new storage plans in March 2015; one just for photos and one for all other kinds of files. Neither plan is free, but both have three-month trials. Unlimited Photos is available for free for all Amazon Prime members or anyone with a Fire device. If you don't have a Prime subscription or a Fire phone or tablet, you'll need to pay $12 per month for the storage.
True to its name, Unlimited Photos gets you unlimited storage for your
photos (GIF, JPEG,
Amazon Cloud Drive has apps for iOS and Android with automatic upload so videos and photos you take with your phone get saved to the cloud right after you shoot them. The service is also baked into Amazon's Fire tablets and phone.
Where it excels:
Where it falls flat:
Best for:
Extra cloud options:
Of course, OneDrive, Dropbox, Google Drive and Amazon aren't your only options for cloud storage. Another is SugarSync, a Dropbox-like alternative with apps for every mobile platform. The catch is that after your 90-day free trial, where you can play around with 5GB of storage, you need to pay at $7.50 per month for 60GB to keep using the service (you can upgrade to more storage for extra money).
There's also Space Monkey, which has an entirely different take on cloud storage. For $200, you buy a 2-terabyte (TB) hard drive from the company. You get to use 1TB of the drive's space to store any and all of your files as a local backup. Your files also get encrypted and broken into bits that are sent to other Space Monkey users' hard drives, so that you can access your files from another computer or mobile device. That's where that extra 1TB of space on your drive comes in -- it's used to store bits of other people's files. The service is free for the first year, then costs $49 per year to keep storing your files in the cloud.
Nokia.
Did you know that after the second world war, the Finnish navy was prohibited from having submarines because of Russian concerns, that hasn't changed, but now Finland owns 12 submarines, and it's something to do with Microsoft.
People often think that Nokia, a Finnish company, was bought out by
Microsoft, but that'
Hope the Russians aren't too cross!
|
||||||||||||||||||||||||||||||
|
Behind every great man is a woman rolling her eyes.
Apple releases update to secure iOS.
Apple has released a security update to protect users against a range of vulnerabilities in its iOS mobile operating system. (Who said you can't get viruses on Apple machines - don't believe it)
The update is available for iPhone 4s and later, iPad 2 and later, and iPod Touch 5th generation and later. You are advised to review the relevant Apple security page HERE and apply the update.
Updates close vulnerabilities in computer systems that remote attackers can otherwise use to gain access to systems or information (such as online banking details). A vulnerability is a weakness that can leave a computer and its systems open to attack. Attacks can be carried out a number of ways, including through malicious software (malware) such as viruses and spyware that can monitor a usersí activity on a computer and stop systems operating properly.
|
||||||||||||||||||||||||||||||
|
|
||||||||||||||||||||||||||||||
|
|
||||||||||||||||||||||||||||||
|
|
||||||||||||||||||||||||||||||
|
|
||||||||||||||||||||||||||||||
|
Back Go to page: 1 2 3 4 5 6 7 8 9 10 11 12 13 14 15 16 17 18 19 20 Forward |
||||||||||||||||||||||||||||||
|
|
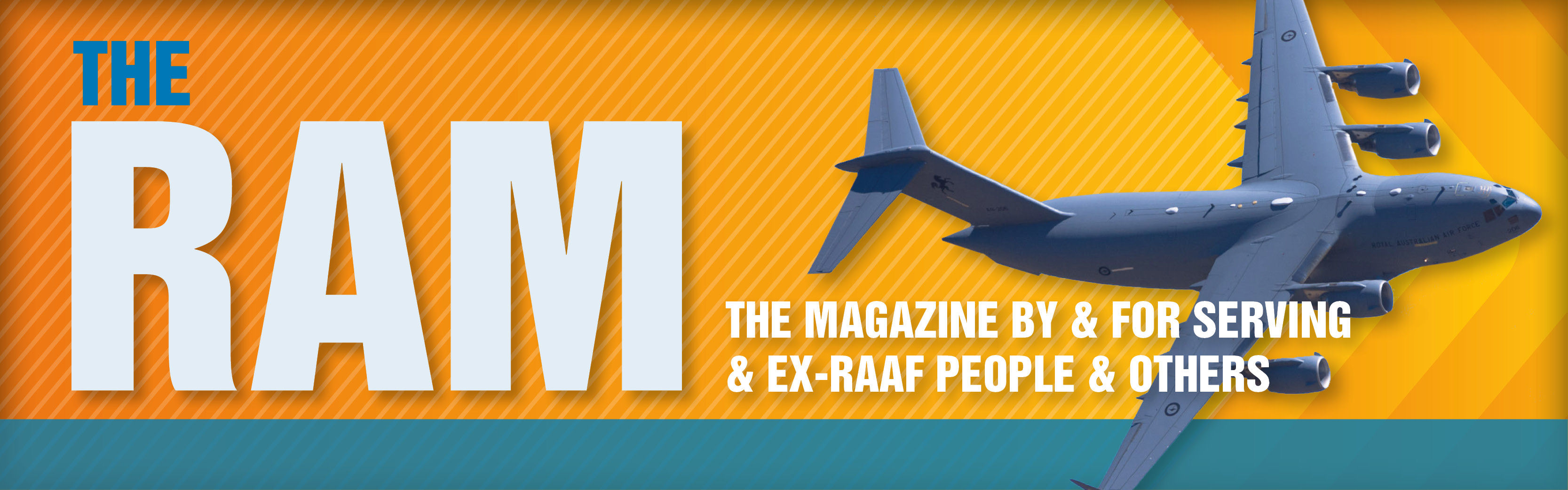

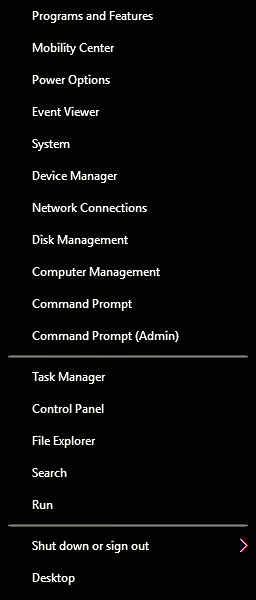
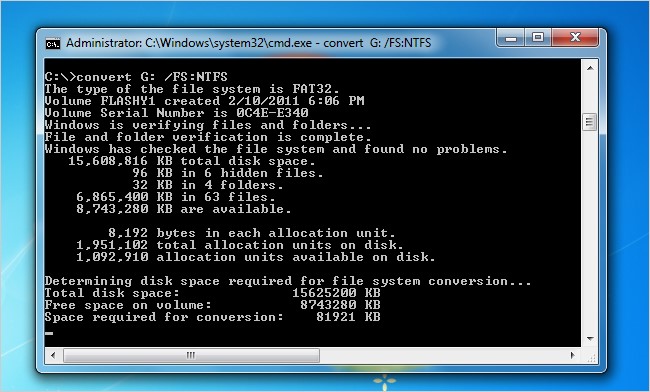
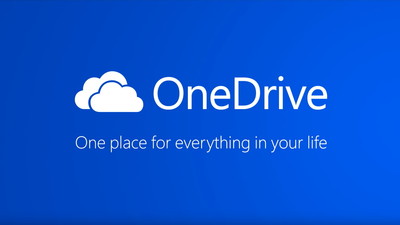
 BMP, TIFF and so on) and 5GB of free storage for other file types,
including videos, PDFs and documents. Unlimited Everything gets you
storage for an unlimited number of files of any type, for $60 per year.
There is no limit for how many files you can upload, but each file needs
to be under 2GB unless you use the Cloud Drive desktop apps. The Cloud
Drive desktop apps are available for PC and Mac, and let you upload or
download files. However, unlike other cloud storage services, the Amazon
Cloud Drive app doesn't let you view your files from a folder on your
computer. You can upload individual files and download your entire
library, but if you want to view them or make changes, you'll need to go
to Amazon's website.
BMP, TIFF and so on) and 5GB of free storage for other file types,
including videos, PDFs and documents. Unlimited Everything gets you
storage for an unlimited number of files of any type, for $60 per year.
There is no limit for how many files you can upload, but each file needs
to be under 2GB unless you use the Cloud Drive desktop apps. The Cloud
Drive desktop apps are available for PC and Mac, and let you upload or
download files. However, unlike other cloud storage services, the Amazon
Cloud Drive app doesn't let you view your files from a folder on your
computer. You can upload individual files and download your entire
library, but if you want to view them or make changes, you'll need to go
to Amazon's website. 
 s
not true. What happened was that Nokia sold its mobile handset business
to Microsoft for a lot of money. But there's more to mobile phones than
handsets, and Nokia is still a very big player in supporting the mobile
phone networks with hardware and software (this blog mentions 5G
development and ongoing efforts to improve 3G for example: see
s
not true. What happened was that Nokia sold its mobile handset business
to Microsoft for a lot of money. But there's more to mobile phones than
handsets, and Nokia is still a very big player in supporting the mobile
phone networks with hardware and software (this blog mentions 5G
development and ongoing efforts to improve 3G for example: see
