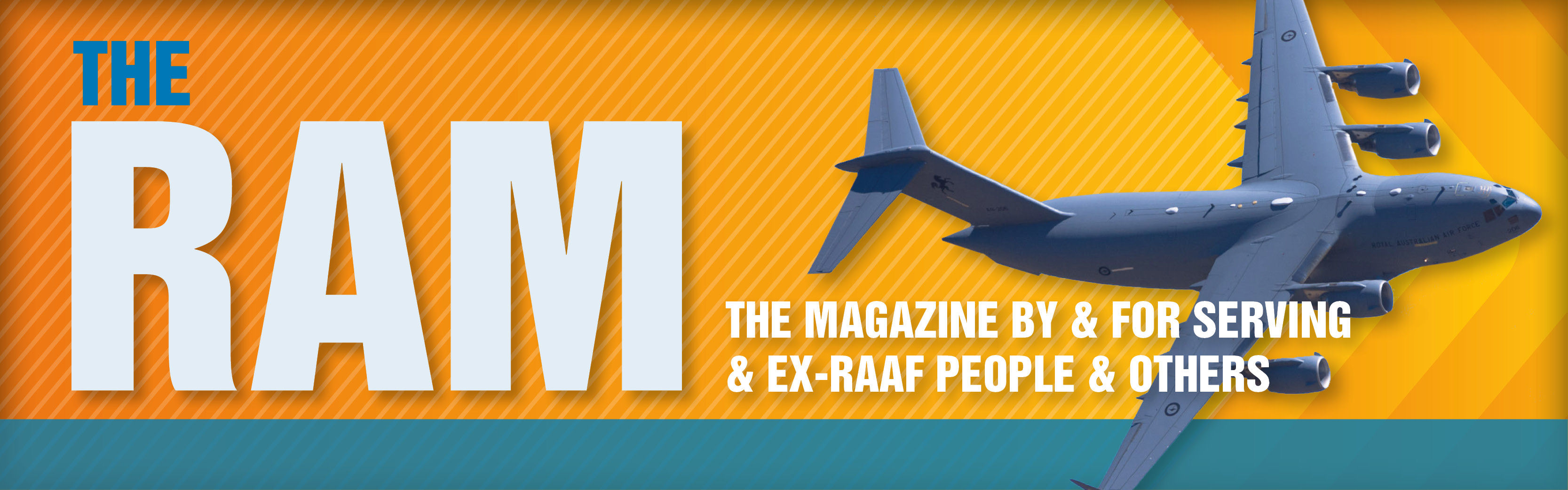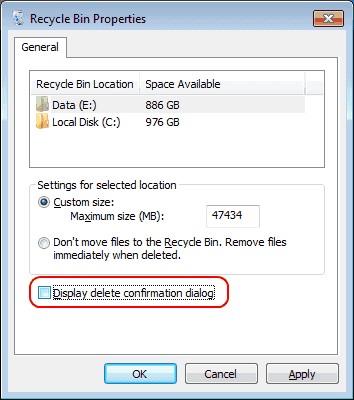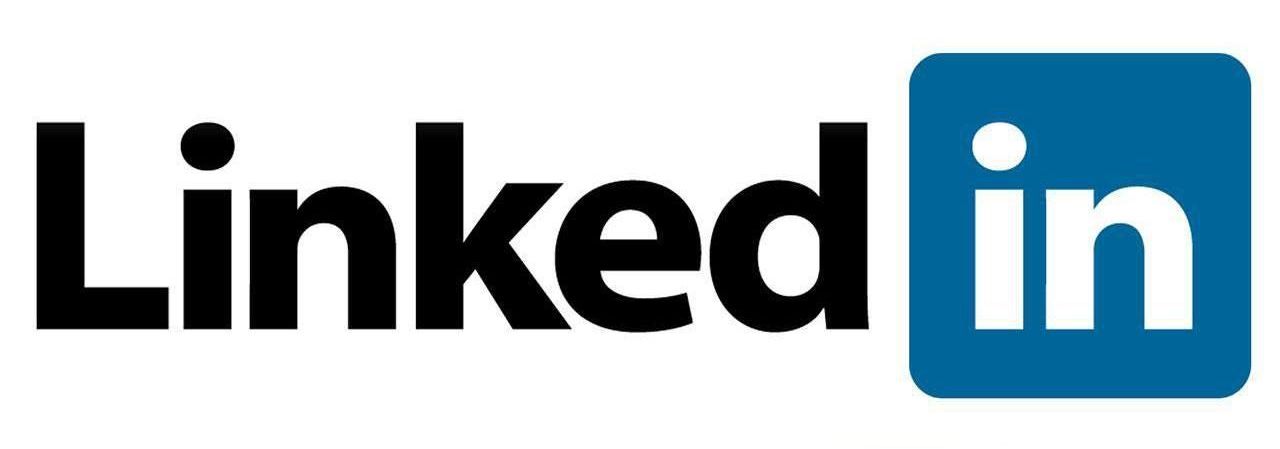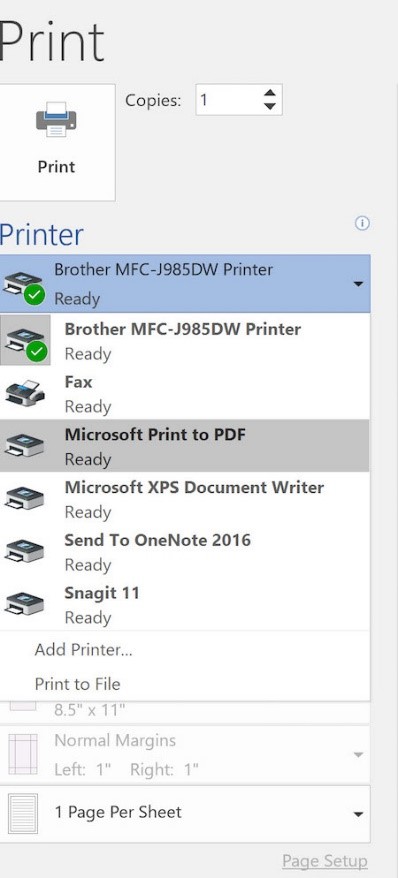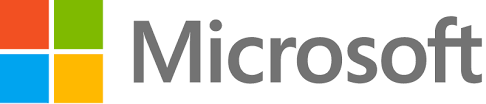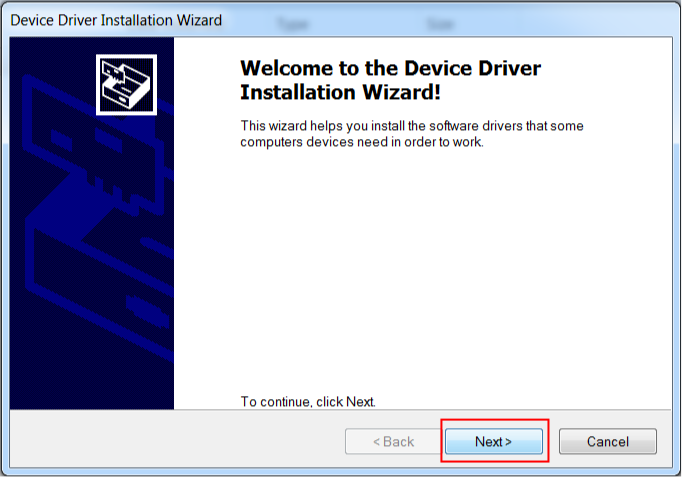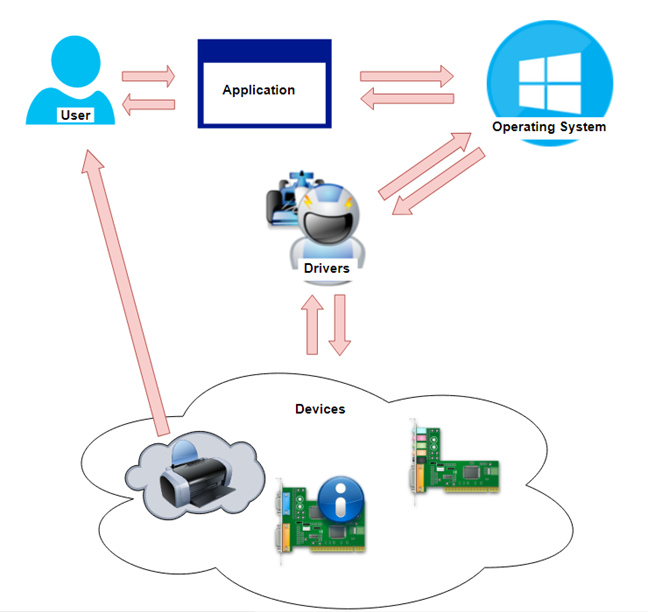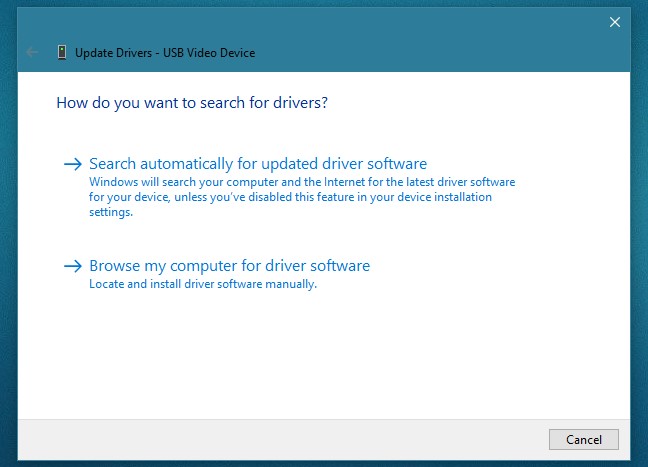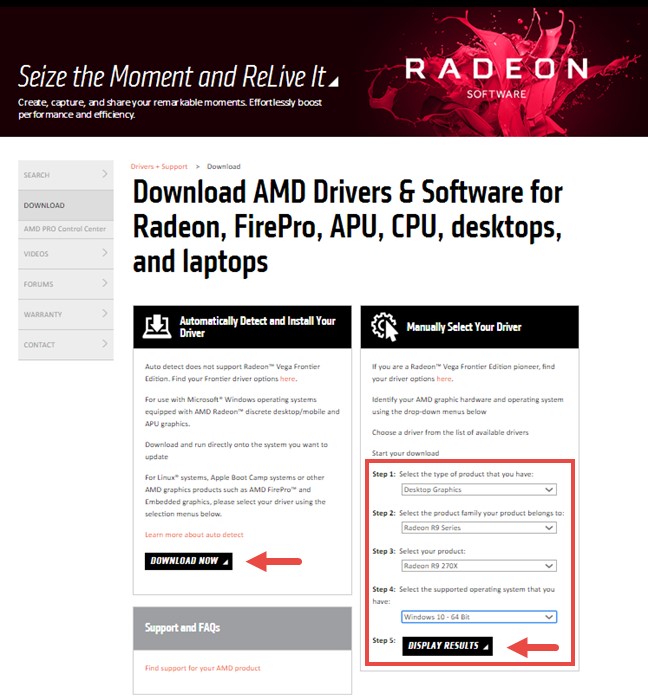|
|
||
|
||
|
Privacy Policy | Editorial Policy | Profit Policy | Join the Association | List of Members | Contact us | Index | Links |
||
|
Back Go to page: 1 2 3 4 5 6 7 8 9 10 11 12 13 14 15 16 17 18 19 20 Forward
|
||
|
Computers and Stuff.
Sam Houliston.
|
||
|
Report scams to the ACCC via www.scamwatch.gov.au or by calling 1300 795 995.
|
||
|
Has your email been hacked?
Recently a very brilliant but very mis-guided person has hacked into a server(s) and has copied over 700 million email addresses (this includes those of 12.5 million Australians) and published the lot, along with the relevant passwords, on a server called Onliner Spambot which is hosted in the Netherlands. Since 2016, this site has been used to spread malware to steal banking details and infect people’s computers so they send out viruses and spam
The two types of data on the Onliner Spambot server are:
This is possibly the most serious security breach in the history of the world and could lead to all sorts of dire things happening to all sorts of nice people.
You should check your email address now to see if it's been hacked, to do that, log onto this site (https://haveibeenpwned.com/) and enter your email address.
If it says you have been hacked, change your password immediately.
|
||
|
|
||
|
Deleting Files.
For reason known only to themselves, the boffins at Microsoft took away the safety option of asking you whether you’re sure you want to send a file to the Recycle Bin when you hit the delete button. The default is, when you hilite a file then hit the delete button, the file just goes straight to the Recycle Bin. This can be annoying and you can bet there will be times when you’ll do it when you wish you hadn't. This is more annoying than bad though, as you can always restore stuff from the Recycle Bin – but luckily there is a way around this and it’s easy to fix.
Right click the Recycle Bin. This will open the window at right, make sure the “Don’t move files to the Recycle Bin. Remove files immediately when deleted” box is clear. Now click the “Display delete confirmation dialog” box, click OK and it’s done.
Office 2016 (365) problems.
If you are using Windows 10 and you’re running Office 2016 or Office 365 (same thing) and one or more of your Office functions starts to play up, Windows has a built in fix which is very easy to access. Even if you don’t notice anything wrong with any of your Office functions, it is a good idea to run this fix every month or so just to keep everything up to scratch.
To access the fix, follow the steps below:
You will then get a window which will offer you the option of fixing locally or fixing on-line. Select On-Line, only select the local option if you do not have an open internet connection. The on-line fix will check your Office suite and if it finds a corrupted file, will replace it.
If you’re still running XP – be careful!
In an unprecedented move from Microsoft, more XP patches were recently released to prevent attacks from ransomware and from Nation states. You'll need to go to the download centre to get patches for these older versions. Clicking each of the links below will take you to the Download Centre – once there, just click the download button.
This is a serious issue and a sign that cyberwarfare is getting serious.
Microsoft deems that we need these updates due to a "heightened risk of exploitation due to past and threatened nation-state attacks and disclosures".
|
||
|
Install these updates on your older unsupported machines as soon as possible.
|
||
|
The Heirarchy of the Web.
The web is no longer the free and open space it was a decade ago. It’s now a feudal system run by a handful of ultra-large and ultra-sophisticated monarchs. The rest of us are just serfs handing over a percentage of our crop to the lords and ladies who have the power to grant us access to the digital world of meaningful commerce. Our chances of actually becoming web royalty are about the same as retiring from that scratch-off lottery ticket.
Consider this: Google companies get over 50 billion visits each month. There are only 7.5 billion people on this planet and only about a third of them have regular internet access. That means that every person with internet access visits Google almost every day. The search engine decides what you will find because these visits aren’t free. Some company has sponsored your trip on the web and expects the search engine to deliver you to them.
Right now, the net is in a consolidation phase. A few big players are gobbling up niche providers and creating enormous storefronts and networks. Sure, there's still infinite variety on the web, but good luck finding it. Look at the retail sector, where 55% of all searches for online products start with Amazon, which also accounts for over half of all the retail growth on the web. The numbers for Facebook, Netflix and Wikipedia are similar for their own domains. The same thing happened to television in the 1950s when hundreds of local broadcasters were forced into three networks by the economics of scale.
But surely there’s still room for your little entrepreneurial dream, noble cause or heroic work of art. So you pay your web domain, the development of your site and the fee to your internet service provider to keep things running. Still, that won’t get you much traffic unless you have more friends than Kim Kardashian. You spring for a consultant to concoct a magic algorithm to put you atop the search list and perhaps you even go for some banner ads hoping they don’t accidently pop up in the middle of some troll’s little hate-fest. You keep this up in perpetuity because it’s the price you have to pay to belong to the digital world.
You now realize that the web has become a glorified phone book. We can’t watch you because we can’t find you. Regrettably, those that are most adept at finding us are commercially or ideologically motivated.
Good luck!!
|
||
|
Everything you probably ever need to know about PDF files.
Paper manuals for software and hardware have mutated into online links for do-it-yourself PDF downloads. Read-Me files, brochures, and other documents are also prevalent as downloadable PDFs.
Entire websites now exist to help liberate you from the tyranny of keeping paper documentation on hand, so it’s just a hazy memory for most of us to recall the days back in the early 1990s when you could only read PDFs if you had Adobe Reader installed and if you wanted to create PDF files, you had to have Adobe Acrobat.
Known by its full name, Portable Document Format, the PDF was Adobe System’s proprietary format until 1993 when the company made the file specification available for free.
It actually wasn’t until July 1, 2008, that the portable document format was released as an open standard for all to use. That’s when the floodgates opened to the dozens of third party PDF readers, viewers, creators, editors, and converters—both as free and paid versions.
But what’s so special about PDFs anyway?
This brings us to Windows 10, the first Windows OS with PDF creation capability built-in. In fact, in Windows 10, in any application which has a print command, you can turn any document into a PDF file. That means you don’t even have to install any additional software to get PDF power.
There is a proviso to Windows 10 PDF capabilities though. The PDFs created by the native PDF tools in Windows 10 can only produce screen readable files -- great for viewing on a PC or tablet display but not all that swell for crisply contrasting printed copies. If you want a higher level, better-than-draft printouts, or if you need to edit the Windows-produced PDFs, you will need any one of the dozens of third party PDF apps available for downloading on the Web. Note that with the more recent versions of Microsoft Office, you can create a PDF by initially creating a Word document, which should first be saved as a Word Document (in case you want to alter it) and then using the "Save as" feature, save it as a PDF.
‘Dozens’.? A Google search for PDF editor brought up 30 million results. A comprehensive breakdown of the various PDF programs can be found at Wikipedia which breaks them down by their specific purpose - readers, viewers, creators, editors, and converters.
But for most of our needs, a PDF reader like the FREE Foxit Reader will do the job but actually is much more than a simple file viewer as the name Reader implies. With Foxit Reader you can create PDFs, convert Microsoft Word documents, Excel spreadsheets and PowerPoint presentations into PDFs and scan documents into PDFs as well. Another one of its robust features is the ability to insert your signature into already existing PDF documents. The free download has much of the power of Adobe Acrobat without the cost charged by Adobe or the easily overlooked apps it will install if you don’t uncheck boxes during setup.
It used to be that PDF documents were frequently used as a vehicle to transport malware hacks but most PDF software packages now protects against this intrusion with safe modes built in, the same type of intuitive, protective feature found in Microsoft Office.
|
||
|
Great truths that little children have learned: The best place to be when you're sad is Grandma's lap.
|
||
|
Ransomware:
There's a lot of news about ransomware at the moment, but not much on how it spreads. This Malwarebytes page makes interesting reading, but it's a bit heavy for some people:
The article suggests that it spreads by accessing unpatched Windows PCs that are connected to the internet, using a security vulnerability known to the American NSA. No unsafe practices by the computer user are required, it's not spread via spam email attachments or clickbait.
The only unsafe practice required is failure to keep up with the updates from Microsoft.
So, all things being equal, if you keep your computer switched off 80% of the time you reduce your chance of infection by 80%. But life's complicated, if you only switch your PC on when you want to use it and then switch it off again, you're likely to not have it turned on enough to make time for the updates to happen and the update process will kick in when you switch it on, making the PC very slow. You will hate your Windows PC. It’s probably not a bad idea to switch on and log on to your PC half an hour before you want to use it, if you have the option of doing that, as that will give your computer time to update itself.
Another common problem is people adjust their computers to go to sleep after 15 minutes of inactivity – this could also ensure there is never enough time for updates, and leaving the PC on isn't the answer because it just goes to sleep. We recommend (except perhaps when running on battery) setting the inactivity time before going to sleep at not less than one hour and maybe never at all depending on your pattern of use. Time before blanking the screen is a matter of personal preference. These settings are in the Power options within the Control panel.
Ransomware, Malware, Adware, Rootkits - to a lot of people these are just names, to them it is all very confusing and most don't know what the dangers are and as a result don't know how to protect their expensive computers and the material they contain. A lot of the material explaining these threats is written for computer savvy people and unfortunately is not understood my most. I've written a paper on the subject in what I hope, is in a language that can be easily understood.
You can read and download it HERE.
|
||
|
Great truths that adults have learned: Raising teenagers is like nailing jelly to a tree.
|
||
|
Beam me up, Scotty!
Star Trek tech is still a way off but successful tests of quantum entanglement at Earth-space distance boosts hope for building an unhackable quantum internet.
On Thursday the 13th July 2017, Chinese scientists have teleported an object from Earth to a satellite orbiting 300 miles away in space, in a demonstration that has echoes of science fiction.
The feat sets a new record for quantum teleportation, an eerie phenomenon in which the complete properties of one particle are instantaneously transferred to another – in effect teleporting it to a distant location.
|
||
|
|
||
|
China’s Micius satellite blasts off from Jiuquan in Gansu on the 16th August 2016. Photons were beamed from a ground station in Ngari in Tibet to Micius, which is in orbit 300 miles above Earth.
|
||
|
Scientists have hailed the advance as a significant step towards the goal of creating an unhackable quantum internet.
“Space-scale teleportation can be realised and is expected to play a key role in the future distributed quantum internet,” the authors, from the University of Science and Technology of China, wrote in the paper.
The work may bring to mind Scotty beaming up the Enterprise crew in Star Trek, but there is no prospect of humans being able to materialise instantaneously at remote locations any time soon. The teleportation effect is limited to quantum-scale objects, such as fundamental particles. In the experiment, photons were beamed from a ground station in Ngari in Tibet to China’s Micius satellite, which is in orbit 300 miles above Earth.
The research hinged on a bizarre effect known as quantum entanglement, in which pairs of particles are generated simultaneously meaning they inhabit a single, shared quantum state. Counter-intuitively, this twinned existence continues, even when the particles are separated by vast distances: any change in one will still affect the other. Scientists can exploit this effect to transfer information between the two entangled particles. In quantum teleportation, a third particle is introduced and entangled with one of the original pair, in such a way that its distant partner assumes the exact state of the third particle. For all intents and purposes, the distant particle takes on the identity of the new particle that its partner has interacted with.
Quantum teleportation could be harnessed to produce a new form of communication network, in which information would be encoded by the quantum states of entangled photons, rather than strings of 0s and 1s. The huge security advantage would be that it would be impossible for an eavesdropper to measure the photons’ states without disturbing them and revealing their presence.
Ian Walmsley, Hooke professor of experimental physics at Oxford University, said the latest work was an impressive step towards this ambition. “This palpably indicates that the field isn’t limited to scientists sitting in their labs thinking about weird things. Quantum phenomena actually have a utility and can really deliver some significant new technologies.”
Scientists have already succeeded in creating partially quantum networks in which secure messages can be sent over optical fibres. However, entanglement is fragile and is gradually lost as photons travel through optical fibres, meaning that scientists have struggled to get teleportation to work across large enough distances to make a global quantum network viable.
The advantage of using a satellite is that the particles of light travel through space for much of their journey. Last month, the Chinese team demonstrated they could send entangled photons from space to Earth. The latest work does the reverse: they sent photons from the mountaintop base to the satellite as it passed directly overhead.
Transmitting into space is more difficult as turbulence in the Earth’s atmosphere can cause the particles to deviate, and when this occurs at the start of their journey they can end up further off course.
The latest paper, published on the Arxiv website, describes how, more than 32 days, the scientists sent millions of photons to the satellite and achieved teleportation in 911 cases. “This work establishes the first ground-to-satellite up-link for faithful and ultra-long-distance quantum teleportation, an essential step toward global-scale quantum internet,” the team write.
A number of teams, including the European Space Agency and Canadian scientists, have similar quantum-enabled satellites in development, but the latest results suggest China is leading the way in this field.
Office on line.
If you don’t use your computer a lot and only want a word processor occasionally, then “Office on Line” might be what you want.
Office on line is a Freeby, it’s the latest version and you can get it HERE.
You don’t get the full Office Suite, only Word, Excel, PowerPoint and OneNote (not Outlook) but if you’re an occasional user of these features Office-on-Line could be perfect for you.
Microsoft does offer a free version of Outlook, you will find it at www.outlook.com - why they don’t bundle it into their free version of Office is anyone’s guess.
|
||
|
Middle age is when you choose your cereal for the fibre, not the toy.
|
||
|
OneDrive.
If you’re using Windows 8.1 or 10, you will have Microsoft’s OneDrive installed on your computer, it came automatically with those versions of Windows. If you’re still with Windows 7 you can download it free from HERE.
OneDrive is a file
hosting service operated
by Microsoft where you
can store and/or share
files on the cloud. To
use it, you must first
have an active internet
connection and then you
must sign in. To do
this, log
This opens your OneDrive cloud storage folders.
OneDrive is very handy if you’ve got a couple of computers and you want to be able to work on something from both. You just save the file to OneDrive with one computer and open it with the other. There are lots of this type of program, some of which are Dropbox, Google Drive and Amazon Cloud, most of which are free - to a point. Nearly all offer a limited, but useful, storage limit after which, if you want more, you pay a small monthly fee. If you’re a Windows person you’re probably better off using OneDrive as it fits in seamlessly with other Microsoft products. See HERE.
If you want to share a file with someone, and the file is too big to send via email, you can use OneDrive. Here’s how:
First copy the file to your OneDrive folder. Now log onto OneDrive.com, locate and right click the file you want to share, that will open the window at right.
Click “Share” at the
top, that opens another
window with 2 options.
One note will now generate a link to where the file is stored, if it doesn’t, just click the hyperlink symbol.
You can now copy the link and email it yourself to anyone (or to multiple people) with whom you wish to share the file with or you can click the “Email” tab, that will open the window at right, all you do is enter the email address of the one person with whom you want to share the file, type in a small message and click “Share”.
Either way, the person or persons who receive your email will also receive a link, which when clicked will give them the file.
|
||
|
THE FOUR STAGES OF LIFE: 1) You believe in Santa Claus. 2) You don't believe in Santa Claus. 3) You are Santa Claus. 4) You look like Santa Claus.
|
||
|
Magnifier.
Windows 7, 8.1 and 10 provide a handy little tool called Magnifier which allows you to enlarge all or different parts of the screen. With it, you can see the whole screen or just the parts of it that you want by using the different magnification levels and types of views available.
Here’s how to use it.
There are lots of ways of starting Magnifier, you can either press and hold the Windows key and press the plus (+) key or if you don’t have a keyboard you can do this:
Open your Windows Explorer or File Explorer (depending on which version of Windows you’re using). Tap Drive C, then Windows, then System 32, then scroll down to Magnifier.exe, right click this then run your mouse over “Send to” and click: “Desktop create shortcut”. Close your explorer.
You will now have the Magnifier icon on your desktop, click and hold it and drag it down to the Task-bar. You can now open it anytime you wish.
When you open Magnifier, Windows automatically zooms in on the whole screen to 200% and you get the window above. If you don’t do anything within 5 secs, the little sub-menu will be replaced by a magnifying glass, just click or tap it and the sub-menu will reappear. The sub-menu contains two buttons, a plus (+) and a minus (-) you can adjust the zoom in and out with these.
If you only want the magnifier to zoom in on a particular part of the screen, click/tap on Views in the sub-menu, then click/tap Lens.
Now when you move your mouse around the screen it’s like moving a rectangular magnifying glass around. The option tab allows you to change the colours, the amount of zoom and to choose how the Magnifier focuses.
To close the Magnifier, press and hold the Windows Key and press ESC or if you don’t have a keyboard, tap the close (X) on the sub-menu.
|
||
|
It's frustrating when you know all the answers but nobody bothers to ask you the questions.
|
||
|
Drivers.
If you have used a computer, then you have probably heard about drivers. However, do you know what a driver is? Moreover, what does it do that makes it so important to a computer’s operation? Even if you have an idea of what a driver is and does, do you know the best practice when it comes to updating drivers? Is it best to keep the drivers offered by Windows or install your own drivers?
What is a device driver and what does it do?
A device driver is a piece of software that allows your operating system to start, use and control a hardware device. In other words, drivers are the translators that enable your operating system to ask the hardware devices inside your computer or that are connected to the computer to do what the operating system wants.
For instance, imagine that you try to play a video on YouTube. You press Play on the video in your web browser. The web browser, which is an application, sends your request to the operating system. The operating system knows then that you want to play a video. Which means, among other things, that it must buffer the video, ask the video card to display the video and ask the sound card to play the audio part of the video. The operating system sends all these requests to the drivers associated with the required device: the network card driver knows what data to transfer, the video card knows what to display, and the sound card knows what to play.
Or imagine that you have a document that you want to print on your printer. You would edit the document inside Word or any other text editor you prefer, then you would push the Print button and then you would wait for the document to be printed. The text editor is an application which asks the operating system to print the document. The operating system takes the document and asks the printer driver to print the document. The driver takes the document and translates it into a language that the printer understands. Finally, the printer prints the document and delivers it to the user.
Below is an illustration of how all that works:
All these are possible because the operating system knows how to ask those devices to do their jobs, using drivers.
Why do you need device drivers?
The answer to this question could not be any simpler: you need device drivers to be able to use your devices. Your computer needs drivers to be able to communicate with the devices that are connected to it. Without the right driver, a device is nothing more than a piece of hardware that doesn’t work. Which is probably why device drivers are called drivers.)
Where do you find the drivers for your devices?
Usually, most drivers are installed automatically on your operating system. Windows has an extensive library of drivers. When you connect a new device to your Windows computer, the operating system automatically detects it and starts searching for an appropriate driver in its library. If one is found, all you have to do is wait for it to be installed. Sometimes, Windows also asks you to reboot your computer after the driver has been installed, so that it can be enabled and used.
If Windows does not have a fitting driver for your new device, it can also use Windows Update to search for a driver online. If Microsoft’s servers have a driver for your device, then you must wait for it to be downloaded and installed.
|
||
|
These are the easy options for finding and installing drivers for your devices in Windows. However, sometimes it can happen that no driver is found either in Windows’ library or on Microsoft’s Windows Update servers. If you have that “luck,” or if you want to use a special driver other than the one installed by Windows, you can also find drivers on the support website of your device’s manufacturer. Be wary of obtaining drivers from sources other than Microsoft or the manufacturer – dodgy drivers are a great way for bad guys to get malware into your PC.
Here’s an example involving a video card, an AMD Radeon R9 270X made by Sapphire. The best place to get a driver for it, is the official support page of AMD. Some manufacturers, AMD included, offer a detection tool that automatically identifies and downloads the right drivers for your device. However, all manufacturers offer a way to manually choose the right driver for your device. After you identify your device and choose your operating system that you have, you can download the driver.
Drivers usually come in the form of an executable file which you must run and install like you would any other application. But, if you need help for installing missing drivers for your devices, Digital Citizen have published a tutorial on the matter, which you can find here: Find missing drivers and hidden devices in Windows, with Device Manager.
It provides detailed instructions for installing drivers in Windows 10, Windows 8.1 and Windows 7.
Why should I keep device drivers up-to-date?
Although many people think that the old saying “if it ain't broke, don't fix it” applies to drivers too, when it comes to drivers, it just ain’t the case. Usually, drivers are updated because the manufacturing companies found some bugs and are repairing them, because they have added new features, or because the performance of your device increases with a new version of a driver. Sometimes, driver updates can even resolve security issues.
However, there are times when new drivers are problematic also. For instance, some Nvidia drivers can cause the Start Menu to malfunction, but even so, newer drivers are better than older ones in most cases.
The good news is that if you use Windows 10, critical driver updates are automatically downloaded and installed for you. Which raises the next question:
Should I use the drivers that Windows downloads or should I install my own?
Usually, the drivers that Windows downloads and installs automatically for your devices are almost guaranteed to work well. They are drivers that have been tested to comply with Microsoft’s requirements and are usually stable, meaning that your computer is unlikely to crash because of them.
However, sometimes, but not often, the drivers delivered by Microsoft are also outdated compared to the drivers available on the support websites of your devices’ manufacturers. As a rule though, unless you’re a switched-on computer buff, we’d suggest you stick with the ones Windows gives you.
|
||
|
At age 4 success is . . . . Not piddling in your pants. At age 12 success is . . . Having friends. At age 17 success is . . Having a driver's license. At age 35 success is . . . . Having money. At age 50 success is . . . Having money. At age 70 success is . .. . Having a driver’s license. At age 75 success is . ... . Having friends. At age 80 success is . . .. Not piddling in your pants.
|
||
|
|
||
|
|
||
|
|