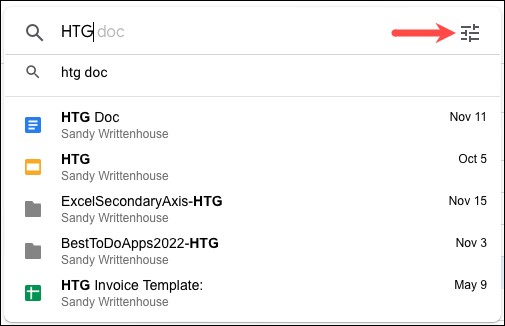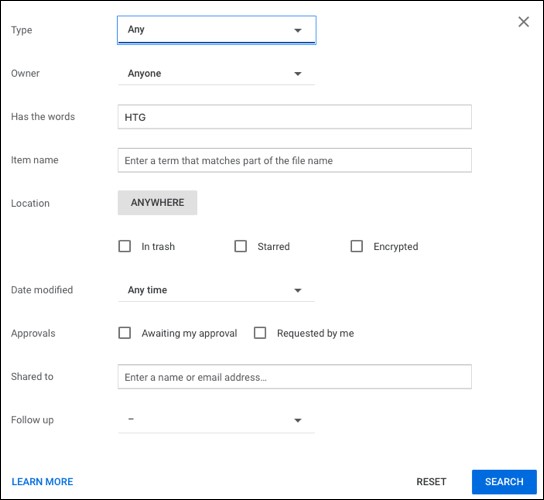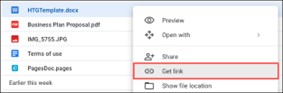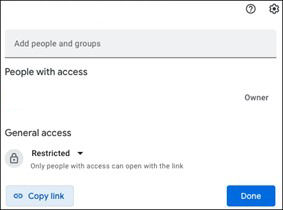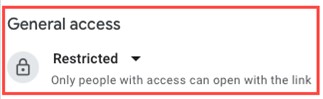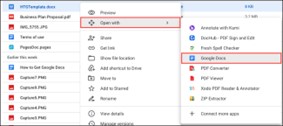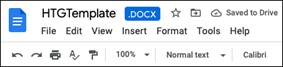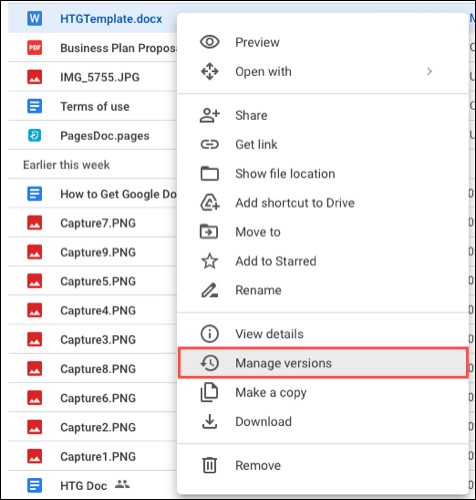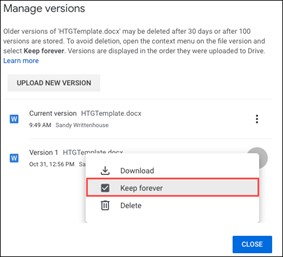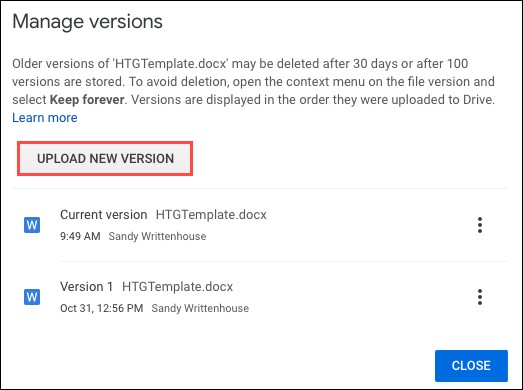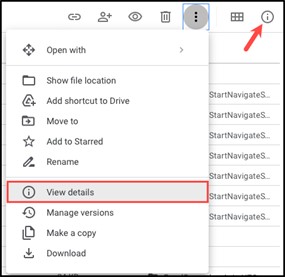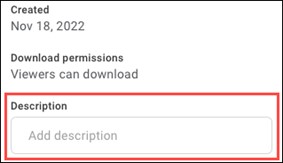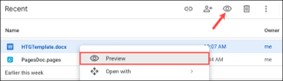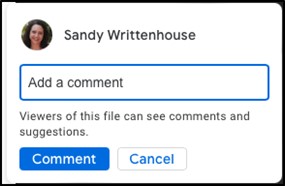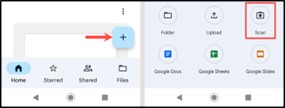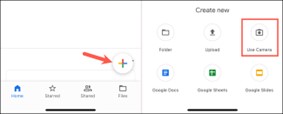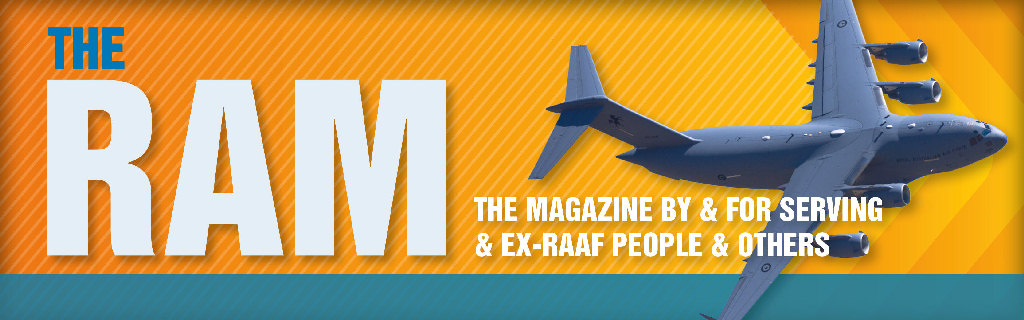
|
Vol 79 |
Page 4 |
Privacy Policy | Editorial Policy | Profit Policy | Join the Association | List of Members | Contact us | Index | Links
Back Go to page: 1 2 3 4 5 6 7 8 9 10 11 12 13 14 15 16 17 18 19 20 Forward

Computers and Stuff
Sam Houliston.
Contents.
Chrome users should not use Windows 7 or 8.1
Google Drive features you may not know.
How to test a suspicious link.
Reasons why you should buy a Mac instead of a PC.
Reasons why you should buy a PC instead of a Mac.
Reasons you should buy a Windows PC instead of a Mac
It’s time to buy a new computer, but you’ve got a tough choice ahead of you: do you buy a Windows PC or go for a Mac instead? Here are some of the reasons you might want to go for a Windows PC instead of a Mac.
You want freedom of choice.
Windows is a hardware-agnostic operating system. It’s a platform that’s designed to run on as many systems as possible, from a wide range of manufacturers. It’s the mainstream operating system of choice for the vast majority of end users, hardware OEMs, and system integrators so it enjoys excellent support across the board.

You also have way more choices when it comes to other form factors, like notebooks. There are Windows laptops that give Apple a run for its money in terms of overall power and polish like the Dell XPS range and those that target an altogether less pricey end of the market for those who need something on a budget to get the job done.
Remember that choosing an Apple computer will limit you to Apple’s current models, with Apple’s choice of upgrades, running an Apple Silicon ARM-based processor. There’s no option to build your own or go for a modular design, so you’re way more limited in terms of how your machine turns out.
Gaming is a top priority for you.
PC gaming thrives because of a range of factors and one of them is a constant desire to push the envelope in terms of hardware. The latest and greatest GPUs like the NVIDIA GeForce RTX 4090 won’t be found in a Mac. This lets PC users experience cutting-edge techniques like ray tracing in a way that even next-gen consoles cannot.
This helps make Windows the platform of choice for gamers, a space where macOS cannot compete. Apple has made some headway in terms of GPU performance and software support in recent years, but it’s nothing compared to what is possible on Windows. This largely comes down to how ubiquitous the Windows platform is among gamers.

Microsoft’s operating system is the default platform for all but the big console exclusives. Financially, it makes a lot of sense to develop games for Windows. Digital storefronts make it easy to reach a huge number of people. Choice is a huge part of it, with great support for gamepads, mice, keyboards, high-refresh rate monitors, and more.
There was once a good argument for buying a gaming PC and your favourite console to play exclusive titles, but the times are changing. Microsoft now brings many of its first-party titles to Windows on day one. While Sony isn’t quite as generous, you only have to wait a few years for PlayStation system-sellers to get PC versions. Much of the time, these games look better on the PC if you have the hardware to push things to the limit.
You want to avoid the Apple Tax.
When it comes to building or buying a Windows computer, the sky is the limit in terms of how much you want to spend. You could play it safe and build a barebones system in a modest case, adding the components you need as your budget allows or you could throw caution to the wind and spend thousands on an RGB nightmare that will double your power bill.
Generally speaking, if you place a Windows PC and a Mac with equivalent performance side-by-side, you’ll end up paying a lot more for the Apple option. This is particularly true when it comes to Apple’s high-end machines like the MacBook Pro and Mac Studio. Though the MacBook Air is competitively priced, many Windows OEMs will throw in double the RAM and more storage for what Apple charges.
This makes the Windows platform a more attractive choice for those on a tight budget who are looking purely at a price-to-performance comparison. That’s not to say anything of the arguments the Mac users make for build quality, overall user experience, and “access” to a platform like macOS on the Apple side.
You prefer to use (or rely on) Windows.
Some people simply prefer to use Windows and that’s OK so if using Windows means you get more done then why stand in the way of progress? Maybe you prefer to use a touchscreen, or the vast array of free apps the platform has to offer, or you hate the idea of learning how to do things the Apple way.
Apple’s desktop OS is powerful but not to everyone’s tastes, especially if you’re a seasoned Windows veteran. Installing Windows on a modern Mac is now difficult. If you’d prefer to just deal with Windows directly, buy a PC. If macOS isn’t to your tastes, avoid it altogether and don’t buy a Mac.
You want a machine you can upgrade.
Building a PC comes with some big benefits, like having a machine that you can upgrade at a later date. This doesn’t just apply to PCs you’ve built yourself, but many prebuilt PCs with a bit of hassle. Even Windows laptops are more upgradeable than their Apple counterparts. This might just be a stick of RAM or larger SSDs that you drop in a few years after buying your laptop
Windows provides more choice.
There are some good reasons to pick a Windows PC over a Mac, including cost, flexibility, and upgradeability. Of course, there are also some good reasons why many people should buy a Mac instead. It’s a good idea to understand both arguments before you make a decision.
And in the interests of equality:
Reasons you should buy a Mac instead of a Windows PC
We’ve considered the advantages of getting a Windows PC, but everyone’s situation is different, and it may turn out that a Mac is a good choice for you. Here are some of the reasons you might want to go for a Mac instead of a Windows PC. The look and feel is different, not especially better or worse. It may take a little getting used to, but people tend to be happy after they become familiar.
You appreciate their great customer support.
This may not be an issue for you if you normally manage to sort out minor issues by yourself, but if your MacBook is misbehaving and you have a nearby Apple store, just take in in there and you’ll get free, high quality, no questions asked support, pretty well irrespective of how long ago you bought it.

If you have other Apple devices a, MacBook will fit nicely into your Apple ecosystem.
For example, you can pick up text messages sent to your iPhone and read books in your iBooks library, both things that you can’t do on a Windows PC.
Build and finish, screen display quality and battery life are excellent.
That’s not to say that you can’t get Windows laptops which also have these qualities, but in general a MacBook is pretty close to top of the heap in these areas.
Updates are done differently, which way you prefer is up to you.
Instead of updates happening automatically, every now and then you see a notification in the bar at the bottom to say that updates are available. When you’re ready to apply the updates, click on that notification to proceed. This has the advantage that unlike Windows, you don’t experience reduced performance from time to time when first starting up. It has the disadvantage that you can, if you are stupid, ignore the updates and never apply them.
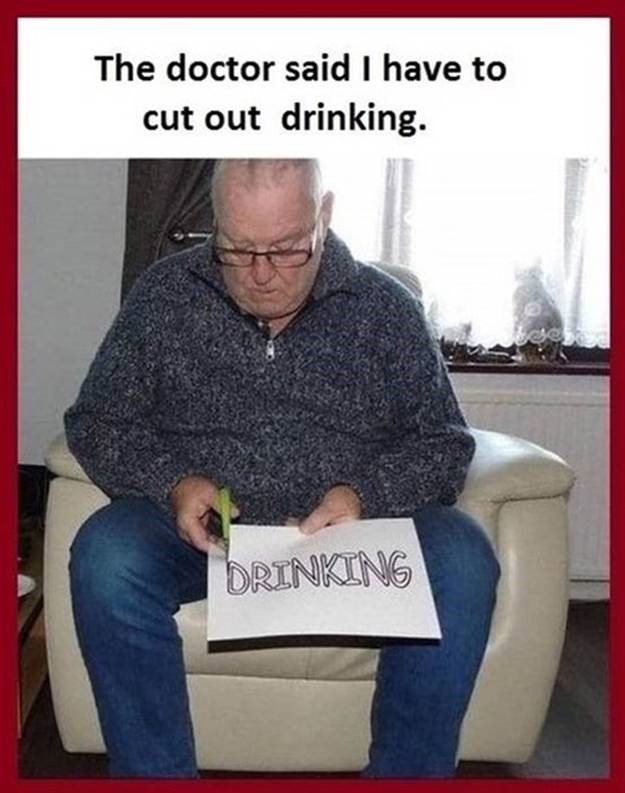
Chrome users, you have a couple of months to say goodbye to Windows 7 and 8.1

After keeping Chrome running on early Windows versions for two extra years, giving IT administrators time to update, Google has decided it won't delay any further: Unless organizations upgrade to Windows 10 or 11 next year, they won't be able to use Chrome. Browsers based on Chromium such as Brave and Microsoft Edge, are likely to be similarly affected. The Chromium browser comes from an open source project supported by Google.
Although Microsoft ended mainstream support for Windows 7 almost three years ago, it has maintained a "last resort option" in the form of its Extended Security Updates (ESU) program. ESU updates only contain security fixes, nothing else and are designed to provide a lifeline for organizations that can't move away from old products.
In early 2023, Chrome will officially end support for Windows 7 and 8.1 with the release of Chrome 110, which the company "tentatively" expects to happen on February 7. This means Chrome will continue to work on these platforms but will cease receiving critical updates and new features, and software that no longer gets updates is best uninstalled, as it poses a security risk.
Chrome is the most widely used web browser by far, with a market share of about 65%, which makes it a very tempting target for cybercriminals. Over the last few years it has suffered with a large number of critical vulnerabilities, with a dozen of zero-days fixed (Zero-day is a broad term that describes recently discovered security vulnerabilities that hackers can use to attack systems. The term "zero-day" refers to the fact that developer has only just learned of the flaw – which means they have “zero days” to fix it.). In just the last few months of 2022 we've seen patches for a zero-day in July, a zero-day in August, and a zero-day in September, for example. The first line of defence against these problems is keeping the browser up to date and it helps enormously that Chrome updates itself.
When those automatic updates dry up early next year though, the risks of running an unsupported Chrome browser on an unsupported version of Windows will compound each month. It is suggested that you disconnect machines with non-supported versions of Windows from the Internet completely, and only run a web browser on those machines if it is used to view tools running on a network you control.
Cleavage is like the sun. You can glance at it for only a second,
but wear sunglasses and you can look much longer.
What is Google Drive.
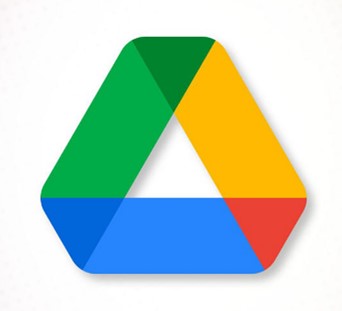
Google Drive is a free cloud-based storage service that enables users to store and access files online. The service syncs stored documents, photos and more across all of the user's devices, including mobile devices, tablets and PCs.
Google Drive integrates with the company's other services and systems, including Google Docs, Gmail, Android, Chrome, YouTube, Google Analytics and Google+. Google Drive competes with and is similar to Microsoft OneDrive, Apple iCloud, Box, Dropbox and SugarSync.
How Google Drive works
To get started with Google Drive, the end user must create or sign into a Google account then type "drive.google.com" into their browser. "My Drive" will automatically appear, which can contain uploaded or synced files and folders, as well as Google Sheets, Slides and Docs. Then, the user can either upload files from his or her computer or create files in Google Drive.
Several Google Drive features you may not know about.
Many people take Google Drive for granted. You store files there and go get them when you need them, but there’s more to Google Drive than meets the eye. Here are some of those useful features you may have missed.
Find files with the Advanced Search.
The more files you upload to Google Drive, the more you have to look through when you need one. Luckily, you have advanced search options that make the task easier.
|
Enter a keyword or phrase into the Search in Drive box at the top of the main page. Then, click the Show Search Options icon on the right side of the search box.
You’ll see many options you can use to find your file. Choose the file type or owner, use keywords within the file or file name, pick the location, select a date-modified option, or use one of the other fields |
|
|
|
|
|
Select “Search” and then view your results. If you know which folder a file is in, you can also perform a search directly in a Google Drive folder. |
|
|
Link directly to Files
|
|
|
Another handy Google Drive feature is obtaining a direct link to your file. You can do this without even opening the file, then, save it to your notes for quick access or with a collaborator. Here’s how:
Right-click the file and choose “Get Link.” |
|
|
|
|
|
You can then choose “Copy Link” to place the link on your clipboard and paste it where you like. You can also use this box to share the link by entering your contact’s email address.
At the bottom of the window, use the General Access section to control who can open the file with the link. |
|
|
|
|
|
You can pick “Restricted” to only allow access to those you share with or “Anyone with Link” to let anybody who clicks the link open the file. |
|
|
Work with Microsoft Office files.
You don’t have to own Microsoft Office to work with Office files if you have Google Drive. You might receive a Word, Excel, or PowerPoint file that you need to view or edit. You can open these files in the corresponding Google app, Docs, Sheets, or Slides. Additionally, you can download Docs, Sheets, and Slides documents in Microsoft Office formats.
|
|
|
To open an Office document, upload it to Google Drive like any other file. Then either double-click or right-click, move to Open With, and pick from Google Docs, Sheets, or Slides.
When the file opens in the corresponding app, you’ll see the file format retained at the top. Your changes save automatically, and you can then download the file in its original Office format. |
|
|
|
|
|
If you have a Docs, Sheets, or Slides file that you want to export and save in the Office format, this is just as easy. Open the document and go to the File tab. Move to Download and pick the format in the pop-out menu. |
|
|
Manage File Versions
|
|
|
Similar to obtaining a link to your file without opening it, you can manage its versions. This feature works with PDF and Microsoft Office files as well as images.
Right-click the file and choose “Manage Versions.”
You’ll then see a pop-up window with each version of the file, including the current version. |
|
|
|
|
|
As you can see at the top of the window, older version may be deleted after 30 days or 100 stored versions are stored. If you want to avoid losing a previous version, click the three dots to the right of it and pick “Keep Forever.” |
|
|
|
|
|
If you have a newer version of that file saved to your device that you want to use, select “Upload New Version.” Then, browse for the file and pick “Upload.”
Two more actions you can take are to delete or download any of the versions you see. Use the three dots to the right of the version to pick “Delete” or “Download.” |
|
|
View a file’s activity, details, and description
|
|
|
While it may seem like such a simple thing, being able to view the activity and details for a file might be exactly what you need to do. Additionally, you can take advantage of the descriptions in Google Drive to add your own details.
You’ll then see the sidebar with two tabs for Details and Activity. With Details you can review the file type, size, owner, date created, and more. With Activity, you’ll see things like when the file was uploaded or when it was edited. |
|
|
|
|
|
To add a description to the file, use the Details tab in the sidebar. Enter your text into the Description box at the bottom and hit Enter or Return. This is a good way to distinguish between files with similar names. |
|
|
Add Comments to Files.
|
|
|
Another convenient Google Drive feature is the ability to add comments to files. This is useful for notes for yourself or collaborators.
Open the file in Preview mode. You can do this by selecting the file and click the Preview icon (eye) at the top or right-clicking and choosing “Preview.”
Select the portion of the file you want to comment on and then select the Comment icon on the right or at the top. |
|
|
|
|
|
Type your comment in the box that appears and click “Comment.”
Notice you can use the @ symbol to mention a collaborator if you like. As a bonus, you have the ability to assign your comment to that person. Check the Assign To box and click “Assign.” |
|
|
Upload files or photos with your mobile device camera.
If you use the Google Drive mobile app, you have an additional feature that can make uploads easy. You can use your phone/tablet camera to take a photo or group of photos and upload them to Google Drive from where you can share them. Google Drive stores the pics differently depending on whether your phone/tablet is either an Android device or an Apple device, if Android the pic(s) will be stored as PDF files, if Apple, they will be stored as images.
Here's how:
1. On an Android device
|
|
|
Open the Google Drive app and tap the plus sign to upload a file. Then, pick “Scan.”
Take the photo then click OK, then SAVE. You will then be asked to name the photo then click SAVE. Your file will then be saved to the My Drive folder on your Android device. |
|
|
2. On an Apple device:
|
|
|
Open the Google Drive app and tap the plus sign to upload a file. Then, pick “Use Camera.”
Take the photo then tap “Use Photo” to upload it. You can also pick “Retake” to recapture the shot if needed.
After a few moments, you’ll see your image in Google Drive. |
|
|
Sometimes features are obvious, especially if they’re ones you use often. But then there are others you don’t realize exist and would find super helpful. Hopefully at least one of these Google Drive features is useful to you.
|
|
I’m not an alcoholic, alcoholics go to meetings.
I’m a drunk, we go to parties.
Why is Google’s Web Browser called Chrome?
When it comes to browser names, sometimes a browser gets a straightforward name that implies exactly what it does—like Internet Explorer. But Chrome? Why name a browser after shiny metal?
The Name Is Design Reference
The name “Chrome” was assigned as a codename to Google’s browser project early on in the development cycle back in the late 2000s. It’s both a reference to the actual chrome found on iconic and fast mid-century muscle cars, Chrome was designed to be a faster and more streamlined replacement to the browsers of the day and a reference to the design of browsers themselves.
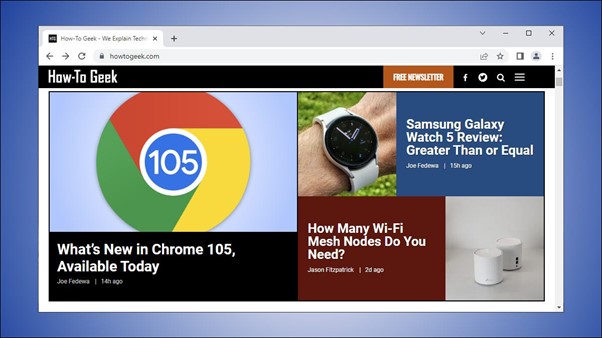
Just as shiny chrome trim and bumpers on classic cars wrapped, visually speaking, around the body of the car and showed it off, the term “chrome” was used to refer to everything in a browser but the actual browser pane itself that displayed the page. In other words, the “browser chrome” includes the browser’s toolbar, tabs, scroll bar, and everything else around the web page itself. The chrome was the shiny stuff around the meat of the matter, the page you were reading.
While Chrome was originally the code name, it also ended up becoming the final name of the browser. The development team held an internal competition to pick the final name for the project but, according to Google developer Glen Murphy, the names that came out of the competition were awful. So awful, in fact, that the development lead overrode all the votes and insisted that people associated the word “chrome” with speed, making it the perfect name to put on the final product.
And, also a clever joke
Objectively, Chrome is a pretty cool name for a browser, in addition to being a cool name, it’s also a really clever joke about the browser that bears its name. One of the most immediately notable things about Chrome, both at the time it launched and still to this day, is the very minimal appearance of the browser interface. Chrome is named after a term that means all the stuff that frames the browser pane but, ironically, it has very little “browser chrome” to speak of.
In a 2015 interview with The New York Times, then Google Product Chief (soon to be CEO) Sundar Pichai emphasized how the browser’s ironic name was actually the core of the Chrome experience. There is a reason when we built Chrome we minimized everything to do with Chrome so that all you spent time on was the website you cared about at the given time. We wanted the users to focus on the content they were using. The reason the product was named “Chrome” was we wanted to minimize the chrome of the browser. That’s how we thought about it.
How to test a suspicious link before clicking it.
You can check text links for deceptive linking in your browser by hovering over or, on a mobile device, pressing and holding it. You can also unshorten shortened links using online tools like CheckShortURL or Unshorten.It, or check for scams and website trustworthiness with PhishTank or URLVoid.
We’ve all received strange messages either in emails or via chat apps that claimed to be from friends, family, or familiar businesses, urging us to click a link. There a way to check these links without clicking them so you can figure out what’s up?
Copy the address for testing
If you’re not sure about a web address, be it a shortened link or just a site name you don’t recognize, there are a number of online tools you can use to check where it leads without visiting it yourself. Before we can use them, though, you need to get the address where the link is going to.
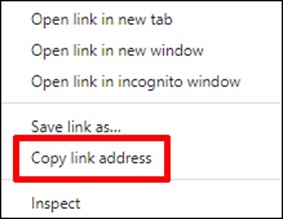
To get that, mouse over the link you want to check, right-click on it rather than left-clicking (or on mobile, tap and hold), and in the context menu click on the option that in Chrome says “Copy Link Address” and in Microsoft Edge simply says “Copy Link.” Different browsers call this function differently, but it will always be something along these lines.
Doing this will copy the link to your clipboard, from where we can paste it into the tools that will check it for us.
Testing the Link
Testing the link is as simple as taking the copied link and then pasting it into a specialized search engine, however, most of these won’t work with shortened URLs, so let’s fix that issue first.
Unshortening a URL
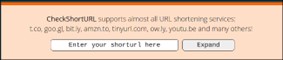
To lengthen or “unshorten” a shortened URL, you need to find a site that can do so. There are a few around, two favourites are CheckShortURL.com and Unshorten.it. In both cases, all you need to do is open one then paste the shortened link into the bar at the top of the screen, hit the “Expand” or “Unshorten It” button.
The tool will do some thinking and you’ll get a small report further down the page. Both of the services will also link you through to sites that report whether or not the revealed page is trustworthy or not, something you can do ourselves in the next step.
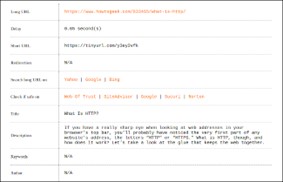
Checking an Address.
To check a URL, try URLVoid. All you need to do is enter the web address of the site you want to visit and it will compile a set of reports for you that will tell you if there’s an issue with a site or page. We fed www.radschool.org.au into the site – we got a good result, see HERE.
What is Microsoft 365?
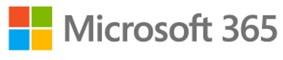
“Microsoft 365″ is the new name for Microsoft’s Office 365 subscription service. It includes everything Office 365 included—and more. Subscribe for access to Microsoft Office applications like Word, 1TB of storage in OneDrive, minutes for calling phones from Skype, and more. If you’re familiar with Office 365, you already know what Microsoft 365 is. It’s a subscription plan that costs $100 per year of up to six people or $70 per year for one person. Microsoft hasn’t raised the price.
For that fee, you get access to Microsoft Office applications like Word, Excel, and PowerPoint on Windows PCs, Macs, iPads, and every other platform Microsoft supports. You also get 1TB of storage space in OneDrive per person and 60 Skype minutes for calling landline and mobile phone numbers from Skype.
If you already pay for Office 365, you now have Microsoft 365 as of April 21, 2020. “Microsoft 365 Family” is the new name for “Office 365 Home,” and “Microsoft 365 Personal” is the new name for “Office 365 Personal.”
Office 365 was a great deal if you’re looking for Microsoft Office and so is Microsoft 365. Microsoft still offers a free trial of Microsoft 365, which is one way to get Office for free. Microsoft’s Office Online web applications are still free to use in a browser without a subscription, too.
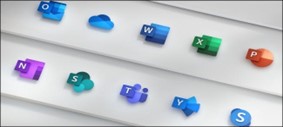
Microsoft unveiled a variety of features when it revealed Microsoft 365 back on the 20th March, 2020. Many of these seem like features that would have come to Office 365 anyway, but Microsoft is stressing that it wants to “help you and your family across work, school, and life.” This means new tools for improving writing on the web and connecting with family and friends. Here are some of the most interesting features that Microsoft 365 added:
Check your writing with Microsoft Editor: Microsoft Editor will help you correct your writing’s grammar and style. This is Microsoft’s answer to Grammarly — a powerful writing tool that works anywhere on the web. It’s an “AI-powered service” that works in more than 20 languages. It works in Word and Outlook.com but you can install the Microsoft Editor extension for Google Chrome or Microsoft Edge to take advantage of it on any website. It even helps with inserting citations to documents in Microsoft Word. Click HERE for info on how to use Editor.
Talk with family and friends with Microsoft Teams: Microsoft Teams is Microsoft’s answer to Slack, both of which were primarily intended for workplaces. Now, Microsoft is adding new features to Teams for your personal life. You can create Teams groups for your friends and families to plan trips, organize gatherings, or just stay connected to the people you care about. Teams has built-in features like group chats, video calls, shared to-do lists, and calendars to make it all happen. Click HERE for info on how to use Microsoft Teams.
Protect your family with Microsoft Family Safety: “Microsoft Family Safety” is a new app for iPhone and Android. It will help you manage your family’s screen time across Windows 10, Android, and Xbox. It also includes location-sharing notifications, so you can see where your family members are on a map and get notifications when they arrive at and leave work or school. Click HERE for info on how to use Family Safety.
Protect your mobile device with Microsoft Defender: Microsoft Defender is an app available for iPhone, iPad, macOS, Android, and Windows. The exact features vary depending on your operating system, but it can include anti-phishing, anti-malware, and a dashboard to keep an eye on other devices running Windows Defender. Click HERE for info on how to use Windows Defender.
Overall, Microsoft 365 is largely the same and many of these features feel like they might have been added to Office 365 anyway, however, it shows Microsoft is focusing on “Microsoft 365” as a bigger subscription service that’s not just about using office applications to get work done. It’s about providing tools for subscribers in their personal lives.
Back Go to page: 1 2 3 4 5 6 7 8 9 10 11 12 13 14 15 16 17 18 19 20 Forward