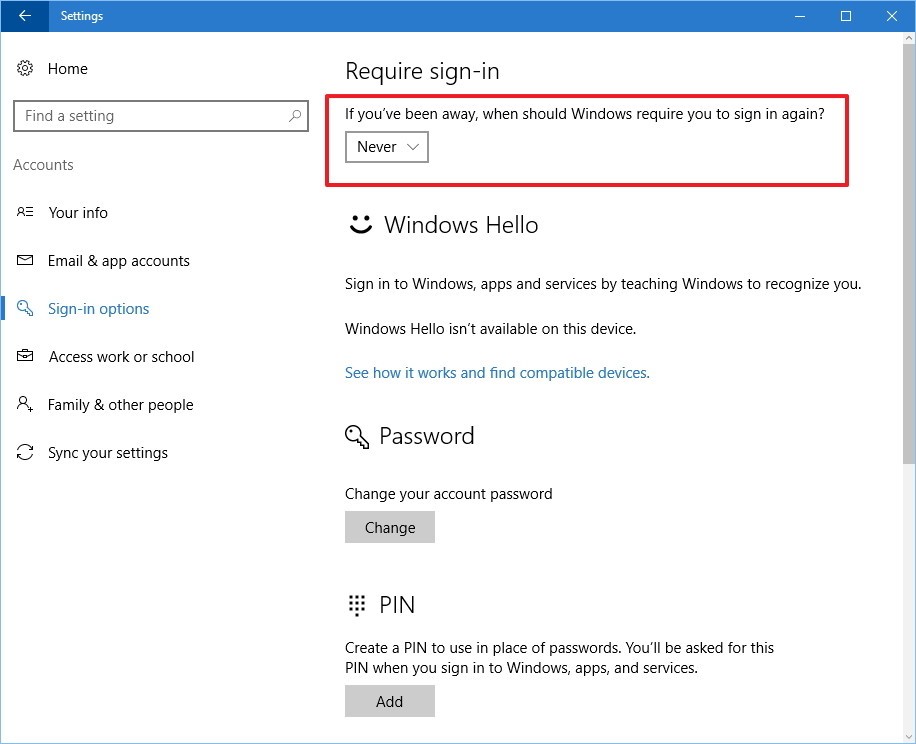|
|
||
|
||
|
Privacy Policy | Editorial Policy | Profit Policy | Join the Association | List of Members | Contact us | Index | Links |
||
|
Back Go to page: 1 2 3 4 5 6 7 8 9 10 11 12 13 14 15 16 17 18 19 20 Forward
|
||
|
Computers and Stuff.
Sam Houliston.
|
||
|
Report scams to the ACCC via www.scamwatch.gov.au or by calling 1300 795 995.
|
||
|
WiFi on the move.
A lot of people are on
the move these days,
either in the caravan,
mobile home, campa-trailer
or holidaying
And if you’re overseas and you want to send home pics or other data, if you don’t want to have to mortgage the house to pay your phone bill, you have to find a free WiFi site. (Be careful when using free WiFi – see a later story).
Luckily there is a FREE little App that you can download onto your phone which will show you all the FREE WiFi sites all over the world. It’s called WiFiMapper and it will show you more than 500 million world-wide hotspots.
Just log onto the internet with your phone, google WiFiMapper and download it.
Update Apple products to
protect against
breaches:
Apple has released security updates to address vulnerabilities in its widely used products. You are advised to apply these updates as soon as possible to minimise risk to your computers and information.
Recent Apple releases include an iTunes update for OS X Mavericks v10.9.5 and later and Windows 7 and later. Apple has also issued updates for macOS Server; tvOS; watchOS; iOS; macOS Sierra, El Capitan and Yosemite; Safari; and iWork.
You are advised to review security bulletins and advisories from any vendor you use and apply their updates as soon as possible. Many vendors allow you to automate the process of updating their software.
Security updates address vulnerabilities in computer systems that attackers can otherwise use to gain access to systems or information.
A vulnerability is a weakness that can leave a computer and its systems open to attack. Attacks can be carried out in a number of ways, including through malicious software (malware) such as viruses and spyware that can monitor a user’s activity on a computer and stop systems operating properly.
Wi-Fi security 101.
For anyone that travels,
uses their phone in
public, or stays
constantly connected to
the internet anywhere
they go—
1. Free doesn’t mean safe. Just because Wi-Fi is free, doesn’t mean you’re in the clear for potential security breaches. Know that even if you have to log in with a password, likely provided by the establishment you’re in, it doesn’t mean your online activities are encrypted. Also beware of random Wi-Fi hotspots or free Wi-Fi networks that appear to be open to join. These could be made by hackers themselves as a way take advantage of those who aren’t careful and join.
2. Don’t be a
victim.
It’s inevitable that you will use a public network to connect to the internet at some point in time. This is especially the case when you travel and need to do work in a public setting such as an airport, coffee shop, or hotel. While you can take advantage of this public connection, do take precaution as to what kind of activity you choose to do on your laptop, tablet, or smartphone. Avoid going on sites that hold private, sensitive information like bank accounts. The last thing you want is to have your savings account drained because you decided to open up your banking app and expose how much money you have over a public network.
3. Practice public safety.
If you are on a public Wi-Fi network, try and make sure all the sites you’re browsing start with HTTPS and not HTTP. Traffic on websites beginning with HTTP is visible to hackers, so avoid putting yourself in that scenario all together. Additionally, you can change your wireless settings so that they do not automatically connect to available Wi-Fi. By doing this, you prevent unintentionally putting your mobile activity out in the public and your information at risk.
4. Protect your private domain. As for your own Wi-Fi network, there are some key actions you can take to help secure it. Change the default SSID on your wireless internet network and create a strong password as an added security measure—avoid including words from the dictionary. Hackers have access to precomputed tables of common SSIDs and passwords, so this helps to stop them from cracking the code.
5. Get an alternative.
It may be hard to resist the free public Wi-Fi, but if you can afford it and see the value in Wi-Fi security protection, then get yourself a personal hotspot, probably in the form of a 'pocket Wi-Fi' device, but with some plans/scenarios a personal hotspot from a smartphone might be suitable (make sure you have a generous data allowance on your phone plan). Mobile network providers like Vodafone, Telstra or Optus offer various options with generous data plans that make the investment worth it.
Vodafone are especially worth considering if you are going overseas to some of the many countries covered by their $5 a day global roaming deal, which basically lets you use your phone and data as you would at home for $5 a day extra in those countries (for each day that you make use of the facility). If you are going to just one country buying a local SIM might work out cheaper, but if you are visiting many countries and need many cheap SIMS the Vodafone roaming option might just be both cost effective and convenient. Vodafone coverage in Australia is much better than it used to be, and in some places seems to be better than Telstra, that's the case where I live, in Sydney's Inner West.
It’s a rough cyber world out there, but you can survive it. By being aware of Wi-Fi security and taking the right measures you can keep your devices and private information safe and surf the internet as you please.
|
||
|
The only continent with no active volcanoes is Australia
|
||
|
Wireless power transfer.
Wireless power transfer (WPT) has recently become a hot topic. The idea behind it, however, has been known for more than a century when in 1891 Nikola Tesla lit electric lamps wirelessly in his laboratories in New York City. This experiment was well ahead of its time, as there arguably existed no devices at the time that actually needed wireless power.
Since the beginning of the new century, there has been a wide propagation of devices that need wireless power, such as cell phones, laptops, and electric vehicles, which has set the stage for the second coming of wireless power. In this second wave, the main areas of WPT applications can be categorized as follows:
· Industrial (operation in harsh environment, e.g. mining, next to explosive gases) · Automotive (battery charging for electric cars) · Aerospace (transferring energy to airplanes, satellites) · Consumer electronics (charging a cell phone or a laptop wirelessly) · Biomedical (inductive interface to power implantable biomedical devices)
1. Induction Physics
Even though terms “wireless power” and “power through air” are relatively modern, the physics behind them is fairly established: Maxwell’s equations were formulated in 1862. In particular, there is Faraday’s law of induction that states in case of harmonic oscillations: “The voltage induced in a closed circuit is proportional to the magnetic flux it encloses”. In practice, it means that if you have two coils, then the magnetic field from the first (transmit) coil passes through the second (receive) coil and induces voltage in it.
This causes voltage to appear in the second coil, which in turn causes current to flow in the second coil. The current then flows through a load connected to the second coil. Then we can say that there is a power transfer between the two coupled coils.
It is fairly straightforward to come up with equations that relate to the voltage applied to the first coil, input power, power delivered to load, and efficiency of the power transfer. We design our system with a goal to minimize percentage of the power lost in the transmit coil, in the receive coil and by means of radiation.
As we know, magnetic fields are invisible. However, there are tools that can be used to help visualize the processes taking place during the wireless power transfer. By positioning the coils at four distances apart from each other (7.5cm, 10cm, 15cm, and 20cm), one can analyse the efficiency of the power transfer. A video can then be generated to show a magnetic field around the two coils and that demonstrates the input power, delivered power and efficiency for a certain input voltage.
|
||
|
|
||
|
The Magnetic field around each coil is proportional to the current that flows in it. The observations that we make from the simulations are:
2. Challenges Facing Wireless Power.
Even though wireless power is a promising technology, there are certain challenges that may limit its practical use.
First, transmit loads that excite currents not only transmit power to the cellphones or computers that we have around the house, but also they excite undesirable eddy currents in nearby objects which may include ourselves, our children or pets. These eddy currents lead to dissipation of heat inside objects that can be quantified by what’s called the Specific Absorption Rate (SAR). The value of SAR is limited by Government regulations and it is of the order of 2-3 Watts per kilogram. The value of SAR is highly non-uniform and increases drastically when near the windings of a transmit coil. Care must be taken as to keep the power level under control.
Another challenge facing WPT is the concept of “wireless homes,” or when the handheld devices can be charged anywhere while inside the home. This means that the transmit coils used for charging will have to be pretty sizeable (a few yards) to be able to reach anywhere in the house. During the process of charging, most of the room, along with people inside, will be subjected to high-frequency RF fields. Wireless power in not selective: power generally cannot be “focused” toward a particular device that we want to charge. Do people want to live inside a giant microwave? Clearly, there is a still a long way to go until the idea of “wireless home” becomes widely accepted.
Finally, in any power transfer, wired or wireless, there are heating loss. Efficiency of the wireless power transfer is far from being ideal; ninety percent efficiency is considered to be good, but in many WPT cases, the values are much lower than that.
3. Applications.
When it comes to specific applications of wireless power, each use should be carefully considered. There are a few obvious ones that nearly everyone has heard about:
Each one of these applications has its own justifications:
Two more examples that we can think of are to wirelessly power a lamp on the ceiling and to wirelessly power TV on the wall. Both of these examples clearly fall into “difficult to access” category.
As wireless power becomes more and more a part of our lives, it is important to understand what is behind the wireless charging process.
|
||
|
The fact that there’s a Highway to Hell and only a Stairway to Heaven says a lot about the anticipated traffic numbers.
|
||
|
Get the most out of Windows 10’s File Explorer
You probably use Windows 10’s File Explorer a hundred times a day. You already know how to use it to move around your hard drive. Why bother to learn it better?
Because you’ll work more efficiently.
This truly excellent file manager has little-known tricks that makes it even more powerful and convenient. You can control what folder the program opens to. You can hide and unhide the ribbon. You can make your favourite File Explorer tools more readily available. And you can use keyboard shortcuts to make everything easier.
The Many Ways to Open File Explorer.
You know how to open File Explorer, but do you know the fastest and simplest way to do it? Or how to control what folder it opens to? The fastest and easiest way to open File Explorer doesn’t involve your mouse or touchscreen. Simply press the Windows Key (Win) and the E key together (Win-E) and up comes a File Explorer window. If you’re already running the program, it opens another File Explorer window. That window opens to File Explorer’s default location. You can change that default, but the options are very limited.
To change the default location, select File, then Change folder and search options. In the General tab, pull down the “Open File Explorer to” menu and select your choice.
Unfortunately, that menu has only two options: Quick access and This PC. The first displays folders and files you may likely want based on past usage. The second displays library folders and drives. Fortunately, you can create a shortcut to open File Explorer to any specific folder. All you need do is drag your desired folder into the Navigation pane’s Quick access section. That’s the top section of the Navigation pane, and it’s connected to the File Explorer icon on the taskbar. Don’t worry; dragging the folder will not move it. You can create several of these shortcuts.
Then, when you want to open File Explorer to your desired folder, right-click the File Explorer icon on the taskbar and select the folder.
At some later date, you may want to remove the shortcut to a folder from that pop-up menu. To do that, right-click the File Explorer icon on Windows’ taskbar, point to the folder on the pop-up menu, and click the thumbtack icon next to it.
The ribbon and the toolbar.
Somewhere along the line, Microsoft decided that File Explorer should look like a part of Office. Instead of menus, it has ribbons. Ribbons are better than menus on a touchscreen, but they take up a lot of screen real estate.
To hide the ribbon and regain that real estate, click the tiny chevron in the upper-right corner, directly below the X that closes the window. Or you can use the keyboard. Press Ctrl-F1.
You can still access the ribbon while it’s hiding. Click or tap on any of the ribbon names (File, Home, Share, or View), and that ribbon will temporarily appear.
To bring back the ribbon permanently, click the chevron or press Ctrl-F1 again.
File Explorer also has a configurable Quick Access toolbar, which makes your favourite tools always conveniently available. You’ll find it at the very top-left corner of the File Explorer window. Unlike the ribbon, it doesn’t take up much room. To add something to the Quick Access toolbar, right-click the item on the ribbon and select Add to Quick Access Toolbar. To remove an item, right-click the icon on the Quick Access Toolbar and select Remove from Quick Access Toolbar. But that small size has a price. The toolbar icons are so tiny that they’re difficult to identify, and on a touchscreen, difficult to tap. The Quick Access toolbar doesn’t have to be at the very top of the menu. You can move it to directly below the ribbon. Click the little arrow to the right of the Quick Access icons to pull down a menu. Select Show below the Ribbon.
Search tools.
Searching in Windows 10
can seem pretty obvious.
You type your criteria
in the Search field
below the ribbon on the
But just look up from the Search field on the File Explorer ribbon. As soon as you clicked that field, the Search tab appeared on the ribbon. Here you can control where and what you want to search. This PC, Current folder, All subfolders, and Search again in are all pretty clear options. If Search again in is grayed out, do your intended search and that option will become available.
You can also refine your search by Date, Kind, Size, and Other properties, which includes the confusing option Type. To clarify this, Picture is a Kind; Jpeg is a Type. In other words, specific file formats are types.
Additional options let you repeat previous searches, control whether to search in .zip files, and to save searches. By default, searches are saved in the Search folder within your Users folder (probably C:\users\yourname\searches).
The keyboard shortcuts.
The great thing about keyboard shortcuts is that you just type them and the action happens. The bad thing is that they’re useless unless you memorize them. Here are seven File Explorer shortcuts that are worth memorizing. I’ve mentioned a couple of them in the article already, but I’m repeating them here for easy lookup.
Microsoft has turned File Explorer into a very powerful tool. The more you study it, the more you’ll like it and the more tricks you’ll learn.
|
||
|
So!! When is this “Old enough to Know Better” supposed to kick in??
|
||
|
Remote control batteries.
Typically, if you want to check the batteries in your remote control, you have to remove them and either use a metre (if you have one) or stick your batteries in another device to see if it works.
Now, there's a much easier way. Using your iPhone, switch on your camera and aim the remote right at the lens of your iPhone. Looking at the iPhone screen, you should see the tiny light that brightens when you press a button.
Your iPhone camera can register that tiny light much better than the naked eye, so if there is any juice left in your remote's batteries, your remote should emit a dim light. If you do not see any light at all, it's safe to say your remote's batteries are officially dead. Time to replace those batteries!
Watch the video below for a quick demonstration.
|
||
|
|
||
|
I bet you try it!!
|
||
|
French writer Guy de Maupassant frequently ate lunch under the Eiffel Tower, not because he loved the iconic French structure, but because he hated it; he said the only place in Paris you could enjoy the view without the Eiffel Tower interrupting it was by sitting directly under it.
|
||
|
What’s the difference between Office 2016 and Office 365.
Here’s the main difference: Office 2016 is the traditional Microsoft Office product, sold for a one-time, up-front fee. You pay once to buy a version of Office 2016 which you can install on a single PC or Mac and use for as long as you like. There’s no expiration date.
Office 365, on the other
hand, is the new way
Microsoft wants you to
buy Office. Rather than
paying a hefty up-front
price, you pay an annual
fee and get access to
the latest version of
Office for as long as
you pay the fee. You
also get
Office 2016 is a traditional software product. Microsoft sells “Office Home & Student 2016” for home users, and there are a few more expensive versions that include additional applications more frequently used by business users. After paying the up-front fee, you get an Office 2016 license. You don’t even get a physical disc with Office 2016, instead, you either buy a physical “key card” with a download code on it, or you buy a digital download that’s emailed to you. This Office package only includes Word, Excel, PowerPoint, and OneNote, it does not include Outlook, Publisher, and Access. You can download and use Office 2016 for as long as you want. You own it. You’ll never have to pay anything else, however, when Microsoft releases a new version of Office, you’ll have to pay to buy the new version of Office, or be stuck with Office 2016 until you pay once again.
If you want Outlook, Publisher and Access as well, you have to buy the Professional version.
When buying Office 2016, you must choose between the PC version or the Mac version. If you switch from a Mac to a Windows PC, or vice versa, you must buy Office again. You can only install Office 2016 on a single PC or Mac at a time though you can deactivate it and move it to another PC, but you’ll need buy another license key if you want it installed on two computers at a time.
Office 365 is Microsoft’s new method of selling and distributing Office. Office 365 Personal is the subscription plan designed for a single person who needs Office on a single computer which gives you access to download and use the latest version of Office. Right now that’s Office 2016, but as soon as a new version comes out, you’ll be able to upgrade as part of your subscription without paying an additional fee.
Microsoft charges $89 per year or $9 per month for Office 365 Personal which you can use on one computer or you can buy Office 365 Home for $119 per year or $12 per month which you can use on up to 5 computers. The Office 365 package includes Word, Excel, PowerPoint, OneNote, Outlook, Publisher and Access. In addition, you get 1 TB of online storage space in OneDrive and 60 minutes of Skype minutes every month which you can use to call phones from Skype.
When you subscribe to Office 365, you can install Office on either a PC or Mac. If you switch from a Mac to a Windows PC, or vice versa, you don’t have to pay anything extra, just deactivate the license from your Windows PC and install it on your Mac.
|
||
|
M&M's chocolate stands for the initials for its inventors - Mars and Murrie
|
||
|
Password Protect.
Windows 10 offers a number of features to keep your computer and data secure. One way the operating system protects your device from unauthorized access is by keeping it locked on certain events, including when waking up from sleep.
Although entering a password to unlock your device after resuming from sleep can keep things more secure, if you use your computer at home, and you're the only person using it, a password prompt at wake up can simply be an inconvenient extra step (unless you have something to hide).
Fortunately, Windows 10 offers at least three ways to disable the password prompt after resuming from sleep to help you quickly get to your desktop.
The easiest way is as follows:
How to skip password prompt after sleep using Settings:
Once you completed the steps, you'll no longer be required to enter a password after waking up Windows 10 from sleep.
|
||
|
|
||
|
How to skip password prompt after sleep using the Command Prompt:
(Type this out before progressing as it will disappear once you open the Command Prompt.)
To disable the required sign-in option when Windows 10 wakes up, do the following:
|
||
|
|
||
|
|
||
|
|
||
|
|
||
|
|
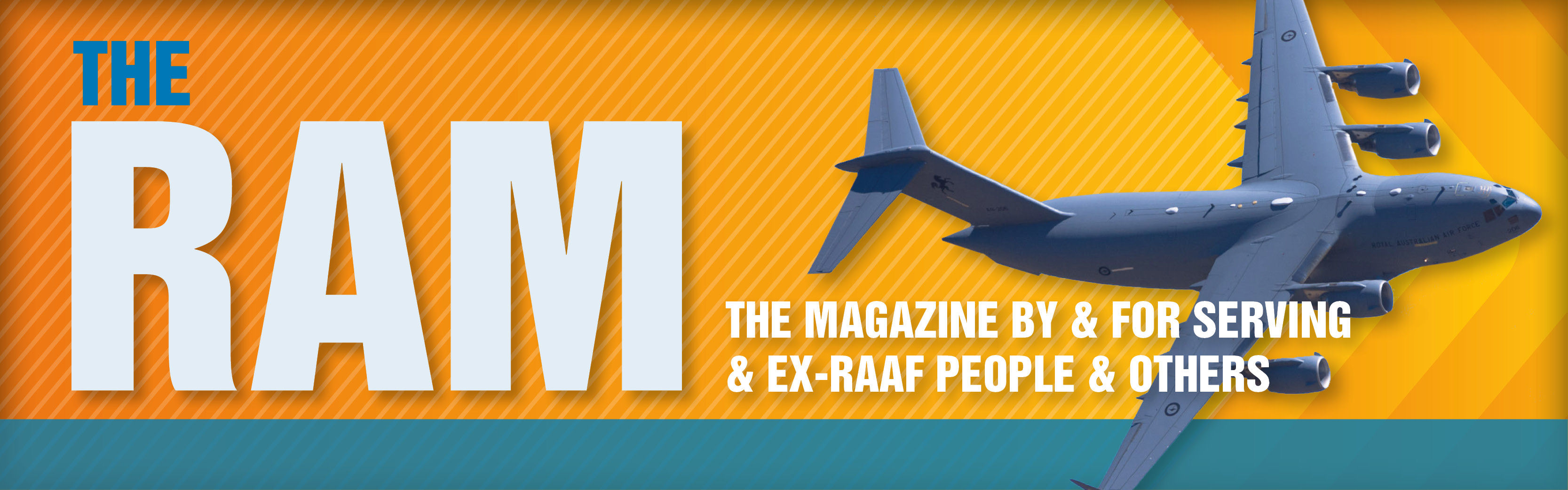



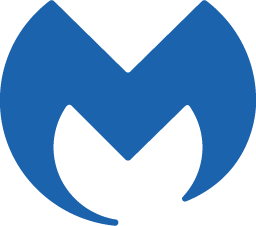

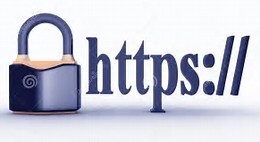
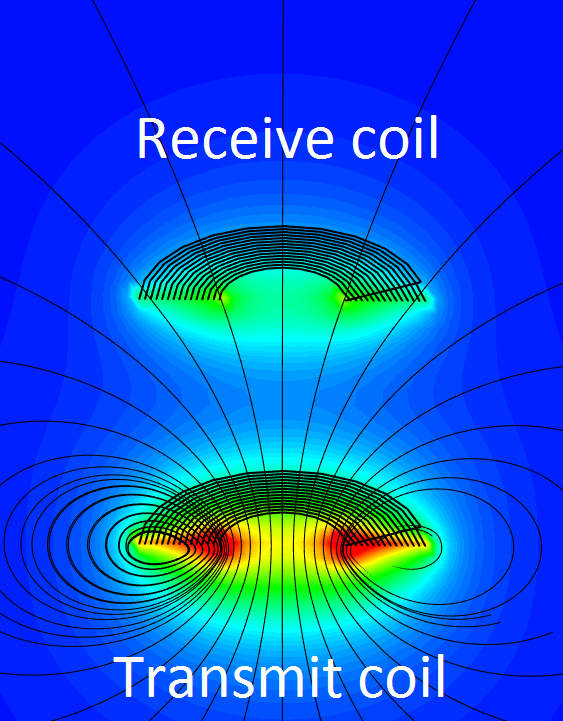
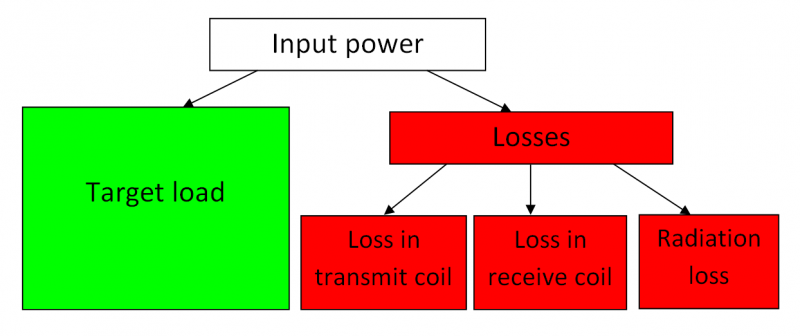

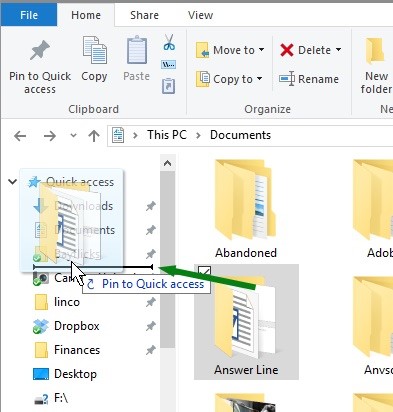 Then,
when you want to open
File Explorer to your
desired folder,
right-click the File
Explorer icon on the
taskbar and select the
folder.
Then,
when you want to open
File Explorer to your
desired folder,
right-click the File
Explorer icon on the
taskbar and select the
folder.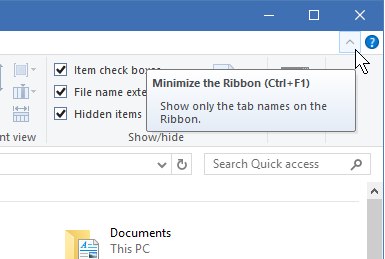
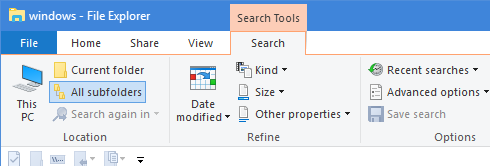 right
side of the File
Explorer window. Type in
a word, and files
containing that word pop
up. However, if you want
a more complex search –
i.e. you need to narrow
it to a certain type of
file, or files of a
certain date — you have
to remember all sorts of
criteria.
right
side of the File
Explorer window. Type in
a word, and files
containing that word pop
up. However, if you want
a more complex search –
i.e. you need to narrow
it to a certain type of
file, or files of a
certain date — you have
to remember all sorts of
criteria.
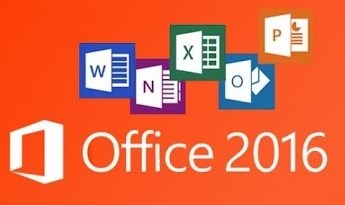 additional
additional