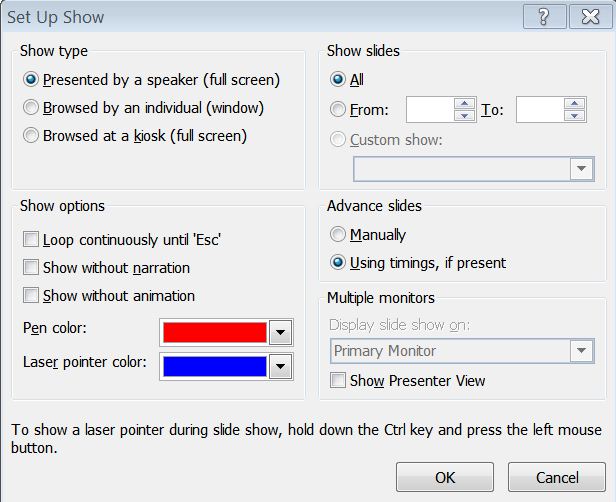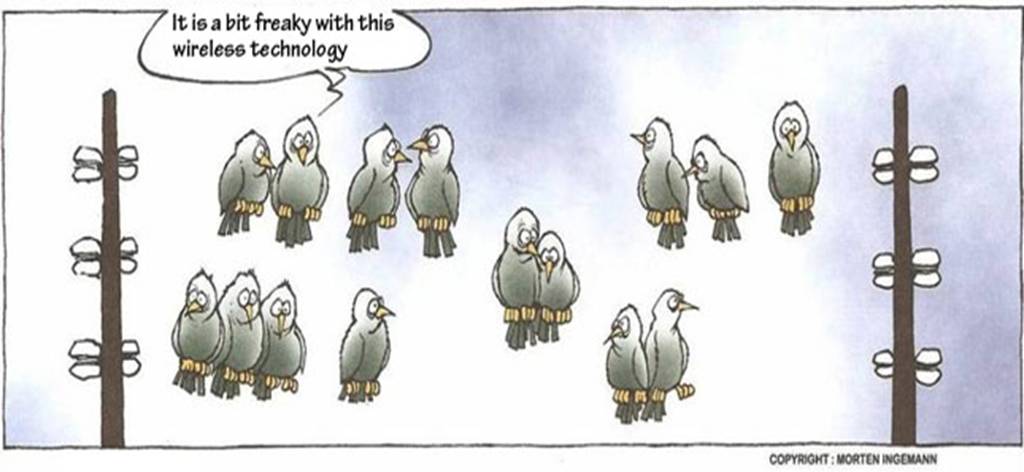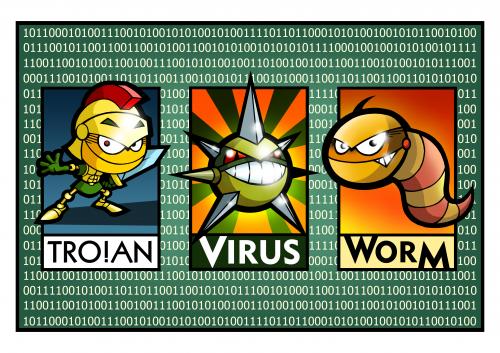|
Radschool Association Magazine - Vol 34 Page 4 |
|
Privacy Policy | Editorial Policy | Profit Policy | Join the Association | List of Members | Contact us | Index | Links | Print this page |
|
Computers and stuff
Sam Houliston.. |
|
|
|
Don't overspend for computing performance.
You’ve done some research and you’ve read that some of these new lappies come with dual core processors, some with quad core, there’s i3, i5 and i7 systems, some material says you should be aware of system bus speeds or L2 cache sizes or hard-drive rotation rates and do you go for USB 2 or should you go for USB 3.
Confusing isn’t it??
Well, here’s a bit of advice, if all you want the computer for is to write a few letters, do a bit of web surfing, send and receive emails, keep an eye on social networking sites etc, well, unless you're really into games or you edit ginormous music and/or video files, none of that horsepower stuff makes much difference.
Remember, it’s the salesman/woman’s job to sell you the biggest and dearest machine you can afford, so you should be a bit wary of what you are told you want. Luckily, starting with Windows Vista, Mr Windows included a Performance Index (called Windows Experience Index [WEI]) in his operating systems and you can use this to see if the machine you have your eyes on will do the job. The WEI isn't a definitive measure of a PC’s performance, but it's good enough.
WEI measures the capability of a computer and expresses this measurement as a number. A higher number means the computer will perform better and faster than a computer with a lower number. Bits that are measured are the processor, the memory (RAM), graphics capability, gaming graphics and the computer’s primary hard disk.
Each bit receives an individual subscore, but like a chain, it’s the lowest number (weakest link) that determines the final number – it is not an average. For instance, the processor might score 3.4, the memory 3.7, the graphics 2.7, the gaming graphics 1.9 and the hard drive 3.3. In this instance the WEI is 1.9 (the lowest score) – but if you’re not into games – who cares?? All the bits that matter to you are in the 3's and that's the important thing.
At the moment, the scores currently range from 1.0 to 7.9 but this will change as technology advances and if you get a computer with a score around 3.5, it should do everything you want. The image below is taken from the Radschool Association’s new Toshiba (Click it for a bigger view).
|
|
|
|
So, when you go into your store to buy a new machine, run the WEI on the ones you think will suit you and note the numbers. The numbers can give you a view of how the components that are most important to you will perform.
Here’s an indication of what the numbers mean.
|
|
|
|
|
|
(You can find a description of Windows Aero HERE)
So, how do you run WEI??
Most new PC computers sold today will have the Windows 7 operating system,
Click on the Control Panel, then, in the search box, type Performance Information and Tools, and then, in the list of results, click Performance Information and Tools. Alternatively, you can just Start and then right click on Computer. Select Properties from the menu and the System Information window opens.
Using WEI to gauge performance, you can avoid buying a PC costing hundreds of dollars more for little gain.
But the most important decision for a new PC is choosing the right components outside the box, the monitor, keyboard, and mouse. Make sure you bang on the keyboard because the feel and placement of the keys vary widely. And the same manufacturer may ship a dozen different keyboards.
If possible, view new monitors under all sorts of lighting conditions and for as long as you can. Your best alternative is to check monitors side-by-side. Your eyes will thank you.
One final bit of advice: If you don't have a fast Internet connection, forget the new computer and invest in more bandwidth. That may mean switching Internet service providers or paying more for an enhanced account or going cable. The joy of a fast computer fades but having a fast Internet connection will serve you well — now and far into the future.
|
|
|
|
|
|
Which Edition of Windows 7 Should You Buy?
Office Watch It should be a simple choice – you either take the plunge and upgrade your computer to Windows 7 or continue with your existing operating system. And yet, as is often the case, the choice is not as easy as it sounds because once you decide to upgrade to Windows 7, you will also have to choose the right edition of Windows 7 that will fit your needs.
|
|
|
|
|
|
Windows 7 comes in six different flavours – Starter, Home Basic, Home Premium, Professional, Enterprise, and Ultimate. Now picking the right edition from these six variations may seem like a daunting task but in reality, you’ll have only three Windows 7 editions to choose from. Here’s why:
Which Windows 7 edition is not for me?
The Windows 7 Starter edition is meant for basic
computing tasks (like checking email, web surfing, etc.) and is
optimized for less powerful machines like your Atom powered netbook. You
won’t find Windows 7 Starter at the retail stores as it will only ship
(pre-installed) with new notebook computers worldwide.
Windows 7 Home Basic is not as limited as the starter edition but it will be only sold in developing countries like India, China, Philippines, etc with new computers. Then you have the Windows 7 Enterprise edition which is just like Windows 7 Ultimate but for businesses that go for volume licensing.
None of the above mentioned editions of Windows 7 will be available for general retail in boxed offerings. Your choice is therefore simplified to the remaining three editions – Windows 7 Home Premium, Professional, and Ultimate.
Compare Windows 7 Home Premium, Professional and Ultimate editions.
The various editions of Windows 7 are designed such that each version has all the features of the previous editions plus something extra that makes that edition unique. Also, you can use the Anytime Upgrade feature to purchase a serial key online and upgrade your existing Windows 7 license to a more advanced edition. For instance, if you decide to buy Windows 7 Home Premium today, you can use Anytime Upgrade and shift to Windows 7 Professional or Ultimate edition anytime.
To help you decide which edition of Windows 7 to buy, here’s a quick rundown of features that are available in each of the Win 7 editions.
Windows 7 Home Premium.
Windows 7 Home Premium, like XP Home and Vista Home Premium, is for home consumers worldwide with a very pleasing Aero glass user interface. Home Premium edition includes Windows Media Centre to help you play a wide variety of multimedia formats (including DVD) and there’s a built-in DVD maker to create DVD movies or for burning files and disk images to CD, DVD, and Blu-ray disks directly from Explorer.
|
|
Windows 7 Home Premium also includes a backup utility
that can create full
It also includes the “Previous version” functionality that was earlier available with Vista Business edition only.
This feature is very useful for retrieving files that you may have just deleted or changed accidentally.
Windows Virtual PC now supports all editions of Windows 7, whereas Virtual PC 2007 only supported XP Professional and Vista Business or Ultimate editions. With Virtual PC, you can run another operating system (like Windows XP, Vista or even Linux) on top of Windows 7 if you wish to do so. Finally, Windows 7 Home Premium supports up to 2 physical processors with unlimited cores, and up to 16 gigabytes of RAM.
|
|
The wise man chooses a partner who is attractive not only to himself, but also to mosquitoes. |
|
|
|
Windows 7 Professional.
Windows 7 Professional includes all the features of Windows 7 Home Premium, and then adds some advanced networking features. For instance, the Location Aware Printing feature lets you choose different default printers for different networks and is useful for people who use the same laptop in multiple locations, for example, at work and at home.
The "offline files" feature of Windows 7 Professional caches the network files to your local drive so you can continue working even if the network connection get dropped. The built-in Windows Backup tool can backup your data to the network and you may use the encrypted file system to better protect files on the computer. Windows 7 Professional features Domain Join that lets you connect to company networks more securely and access can be managed through group policy from the Windows server as well.
Like Vista and XP Professional, Windows 7
Professional also includes remote
That said, the most interesting feature in Windows 7 Professional is XP Mode. In simple English, if you buy Windows 7 Professional or Windows 7 Ultimate, you get a fully licensed version of Windows XP that will run inside Windows 7 through Virtual PC.
The XP mode is primarily for business users who want to run legacy apps in Windows 7 that otherwise only work with Windows XP.
The amazing thing is that Windows Virtual PC + XP Mode enables you to run XP software programs inside your native Windows 7 desktop – that means you can run legacy XP programs just like any other Windows 7 compatible program.
XP Mode for Windows 7 Home Premium.
If you are a Windows 7 Home Premium users but also own a licensed copy of XP, you can use Virtual PC to make your own XP mode. However, if you do not already own a copy of XP for this purpose, you will likely come out cheaper by simply buying Windows 7 Professional if you wish to use this feature.
Windows 7 Ultimate.
Windows 7 Ultimate includes all the features of Windows 7 Home Premium and Professional, plus some extra enterprise and security related features. Ultimate also lets you use multiple languages on the same PC.
The enterprise-centric features include Federated Search (for searching across network drives), Direct Access (you can access corporate e-mail servers, shared folders, or intranet Web sites securely without connecting to a VPN), BranchCache (it caches local copies of content from Web and file servers to improve performance) and a system that lets you run UNIX applications on Windows.
With Windows 7 Ultimate, you get the ability to boot from a virtual hard drive and the new BitLocker-to-go feature lets you encrypt files on your computer as well as removable disks like that USB flash drive. |
|
If it can't be fixed with pantyhose and fencing wire, it's not worth fixing. |
|
Windows 7 Prices.
While choosing an edition, price will be also a deciding factor for many users. Home Premium is obviously the cheapest retail version of Windows 7 but there are some good deals out there at the moment, so look around. Approximate figures are:
Windows Home Premium
Windows 7 Professional
Windows 7 Ultimate
Windows 7, 32 bit or 64 bit.
Most new computers sold today have 64 bit processors. These processors support much greater amounts of RAM than 32 bit processors, and can also process more information at one time than their predecessors. With a 32 bit system, you are capped at using 4 GB of ram but with a 64 bit system, you can use virtually limitless amounts of RAM. To take advantage of these features, however, your Windows 7 operating system has to be 64 bit as well.
With previous versions of Windows, you had to decide at the time of purchase if you wanted the 32 bit or 64 bit version of the OS. Windows 7 has thrown that to the wind, and now both 32 bit and 64 bit versions will be part of the same box. You still have to decide which one to install but you don’t have to answer this question at the time of buying Windows 7.
The Home Premium edition should meet the requirements of most users but if you are a mobile professional who works from both office and home, Windows 7 Professional may be a better choice. |
|
It's considered better to be down on your luck than up yourself. |
|
Considering alternatives to Windows.
Most people are familiar with Windows and naturally think in terms of a Windows PC when considering a new computer. But there are alternatives.
A lot of people are very happy with Apples, not my area of expertise but nevertheless I have great respect for them. If you have an Apple and are happy with it, you should probably get another one when the time comes to replace it.
The use of Linux on PCs is also becoming more prevalent, especially the flavour known as Ubuntu. A year or so ago there were a few new Netbooks available with Linux installed, not so many now it seems. Not many people buy a new PC with Linux installed, but it may be worth considering replacing your poorly performing Windows OS on your old PC with Ubuntu. For example a neighbour gave me an old PC with Windows XP which was performing very badly. I installed the current version of Ubuntu on it and gave it to another neighbour who is very happy with it, it runs well.
But remember, if you switch to a different OS, don’t expect to be able to install all of the software you’ve bought. This is probably less of an issue with Linux because it is Open Source software, and basically free, and there are lots of free software apps (which typically work well) instead of the ones you pay for on Windows, things like Open Office (for which there is also a Windows version). And you probably don’t want to be the only kid on the block with Linux, although if there is help nearby it’s worth considering.
Both Linux and Apple computers are generally regarded as far less vulnerable to viruses than Windows, and both should be thought of as quality products.
As time goes on, products such as iPhones, iPads and their Android equivalents are increasingly providing functionality that was previously only available on computers. Don’t try to publish a newsletter from your iPhone, but if all you want to do is email, surfing, banking and looking at photos you might do just fine.
Whatever you do, try to make an informed choice.
Change Default Font Settings in Word.
In Word 2007 and 2010, Microsoft have set the default font to what they consider is the best for all round performance, but it might not be what you want as different people have different font preferences. Making modifications to font style, size and font face to suit your requirements every time you use Word is a pain.
You need not worry about it as there is a way to change the default font settings in Word 2007/2010 to what suits you. Here’s how:
Open a new blank document, click on the HOME tag then click on the small down arrow located at the bottom right corner. (see red arrow below) |
|
|
|
In the Font settings window that pops open select your preferred required font, font style, font size, font colour, underline style and any effects like strikethrough and small caps. As you make the changes you can see a preview of the selections in the preview pane. Apart from standard font settings you can also make changes to text effects and advanced font settings. |
|
|
|
After making all the required changes and setting the font style, size, colour, etc. click on the “Default” button in Word 2007 and the “Set As Default” button in 2010, both of which are located at bottom left corner of the Font window. You will be prompted to confirm if you want to set the default font only for the current document or for all the documents.
To
make your selected font settings apply to all future documents of that
type, choose ‘All documents based on the Normal (2007) or Normal.dotm
(2010) template. The changes will be set as default and apply to the
current document, any documents based on that template and when you open
a new Word document.
The Normal template
is the ‘base’ template used for all blank documents in Word. The
‘Default/Set as Default’ option is telling Word to make the font changes
apply to all new documents. |
|
|
|
|
Power-Point - Turn your mouse pointer into a laser pointer.
One of the features
introduced in PowerPoint 2010 is the ability to turn your mouse pointer
into a look-alike laser pointer. A ‘laser pointer’ transforms the boring
mouse pointer
When the presentation is on the screen, all you do is hold down the Ctrl Key then left click the mouse, the “Arrow” turns into a Laser dot.
The default colour is RED, but you can change it to Green or Blue. To change the laser pointer colour, do the following:
1. Click on “Slide Show”, then “Set Up Slide Show”. The window below appears:
|
|
|
|
2. Under "Show options" select from the given three colors, Red, Green and Blue. After making the selection, click on OK button for the change to take effect.
This is especially useful while delivering presentations as it eliminates the need to carry additional hardware which many presenters use to point at specific items in the presentation.
Sadly, there’s no way to make the ‘laser pointer’ the permanent pointer in a slide show. You have to keep your finger on the Ctrl button all the time. |
|
|
|
Fake Security.
Microsoft is warning users of fake security alerts arriving via e-mail. The e-mail purports to be from Microsoft.com and suggests users install an attached security update with a name such as B453396-ENU.exe (or similar) and to download it to patch their PCs.
The email attachment (.EXE file) is actually a worm/virus, meaning that once it is installed on a users' PC, it will attempt to replicate itself by sending a copy of itself to everyone in your contact list (address book). The idea is to get the worm / virus on as many machines as possible in order to become part of a botnet. The botnet is then used to attack websites, corporate structures, and is even sold to other online criminals.
Microsoft never sends out security alerts with attachments via email and you should never open such an email if it arrives in your inbox. If you get one, delete it immediately.
Kama Sutra presentation is malware.
A nasty email is doing the rounds promising a PowerPoint presentation of the Kama Sutra but includes a program to take control of your computer as well. This email tempts PowerPoint users looking to improve their technique in the “horizontal folk-dancing’ department”
The email uses a common trick in the attachment to deceive the unwary. The attachment is called “Real kamasutra.pps.exe” – notice the twin extension? The trick is that people see the .pps ending and figure it’s a PowerPoint presentation and overlook the real .exe extension indicating an executable file. If you do run the attachment, you’ll see the promised presentation unaware that a Trojan called Troj/Bckdr-RFM is installed on your computer which allows hackers to see files on your computer or use it to run other programs (like sending spam or network attacks).
In short, be careful with any incoming email attachments and delete anything like this immediately .After all, there are plenty of other sources for the Kama Sutra and similar on the Internet. |
|
|
|
Back Go to page: 1 2 3 4 5 6 7 8 9 10 11 12 13 14 15 16 17 18 19 20 Forward
|

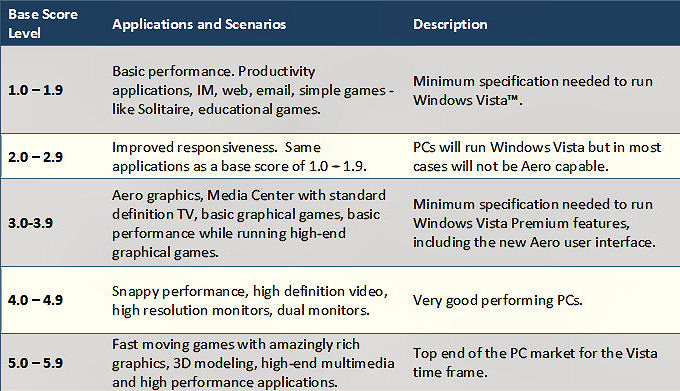
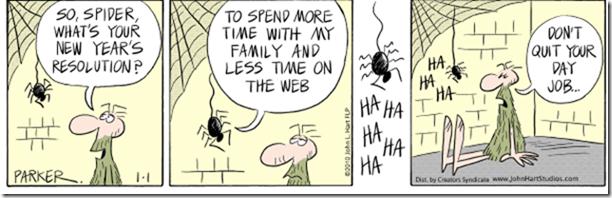
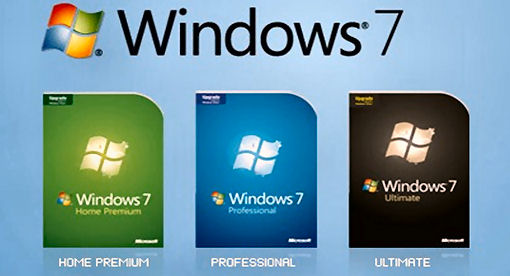
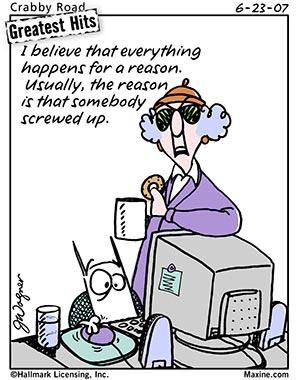
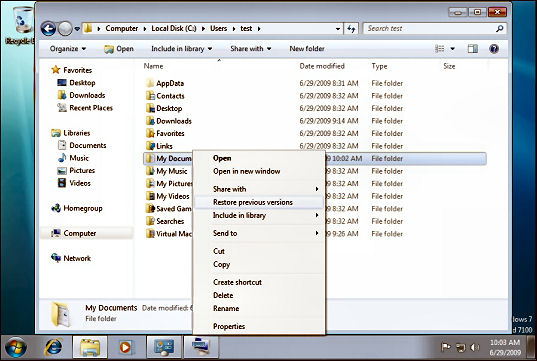 system
images (so you save a copy of everything that is currently on your
computer).
system
images (so you save a copy of everything that is currently on your
computer). 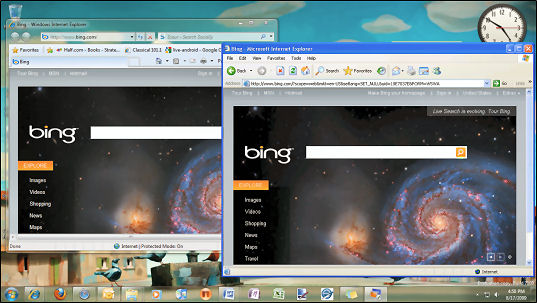 desktop
feature that enables others to connect to your Windows 7 computer across
the Internet from virtually any computer.
desktop
feature that enables others to connect to your Windows 7 computer across
the Internet from virtually any computer.
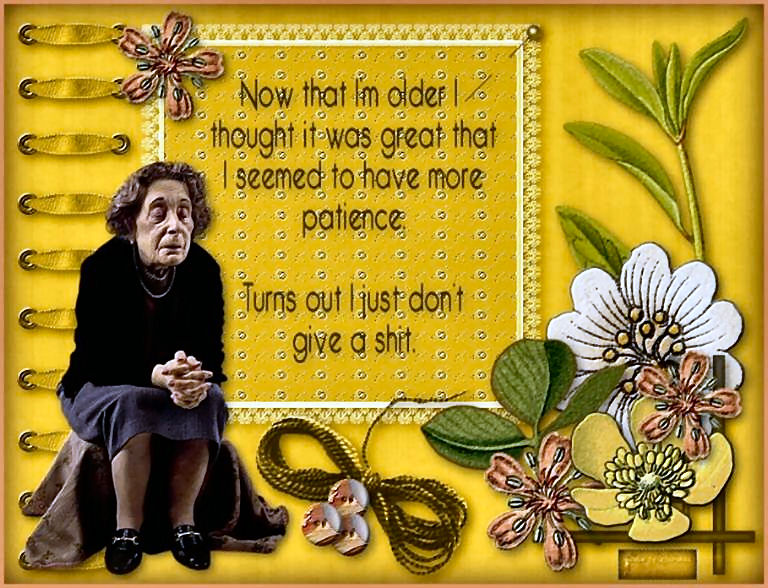
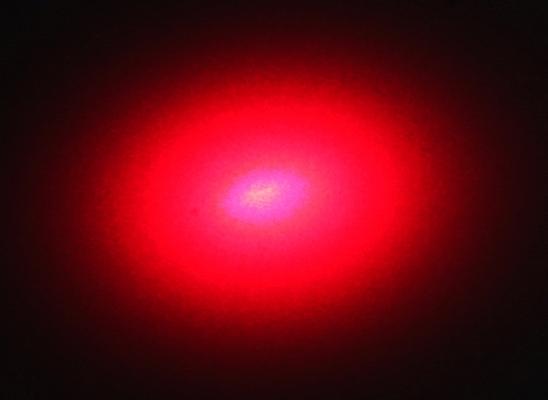 to something striking and easier to see on the screen, very useful when
making a presentation.
to something striking and easier to see on the screen, very useful when
making a presentation.